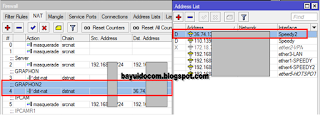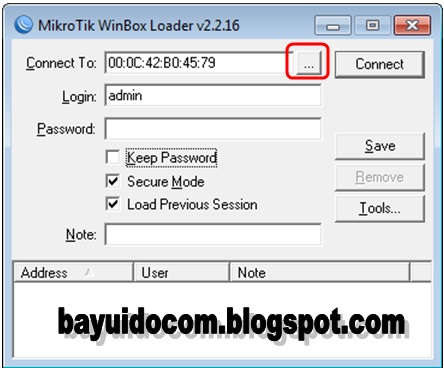Berikut bagaimana cara Email Otomatis IP Publik Speedy di Mikrotik.
Apa fungsinya?
Baca tutorial sebelumnya disini.
Oke berikut langkah-langkahnya.
1. Sebelumnya sudah mempunyai settingan di Mikrotik IP-Firewall-NAT(settingan untuk memforward IP PUBLIK menuju ke Komputer lokal/Server)
2. Cek IP Speedy di IP � Addresses apakah sudah sama dengan settingan di IP � Firewall � NAT. Saya ini menggunakan 2 speedy yaitu IP STATIK ( IP tetap ) dan IP DHCP ( IP berubah )
Jika belum seringnya setting manual, pastinya repot setiap kali Speedy mati nyala IP-nya berubah-ubah
3. Langkah selanjutnya buat script autoupdate IP Publik Speedy seperti dibawah ini
Di Winbox buka System � Scripts, klik �+� dan isi sesuaikan dengan settingan mikrotik seperti dibawah ini.
Name : autoemailipspeedy
Source :
:global graphon "GRAPHON2";
:global ipgraphon [/ip firewall nat get [/ip firewall nat find comment =$graphon ] dst-address ];
:global ipdinamik "Speedy2";
:global ipspeedy2 [ /ip address get [/ip address find interface=$ipdinamik ] address ];
:global ipdhcp [:pick $ipspeedy2 0 [:find $ipspeedy2 "/"]];
:if ($ipdhcp != $ipgraphon) do={
/ip firewall nat set numbers=4 dst-address=$ipdhcp ;
:log info "IP SPEEDY2 BERUBAH DAN AUTO NAT BERHASIL DIUPDATE";
/tool e-mail send to="bayuido@gmail.com" subject="IP SPEEDY2 BARU" body="IP SPEEDY2 = $ipdhcp" tls=yes ;
Kemudian untuk settingan lainnya biarkan default.
Lalu simpan.
Gambar hasilnya seperti dibawah ini
Kemudian membuat jadwal kirim emailnya
Contoh
Name : emailipspeedy
Interval : 02:00:00 (setiap 2 jam akan update otomatis)
On Event : autoemailipspeedy (sesuai nama script sebelumnya)
Tinggal di cek saat speedy ganti ip.
Selesai.
Alhamdulillah :D
Showing posts with label Speedy. Show all posts
Showing posts with label Speedy. Show all posts
Saturday, February 6, 2016
Update Otomatis IP PUBLIK SPEEDY di NAT Firewall - Mikrotik
Berikut bagaimana cara Update Otomatis IP Publik Speedy di NAT Firewall - Mikrotik. Sekarang IP Speedy Publik sudah tidak lagi STATIK melainkan sudah IP DHCP karena harga jual IP STATIK sudah sangat tinggi dan mempunyai banyak manfaat diantara sebagai webserver, program online dll. Oleh karena itu jika ingin mendapatkan IP STATIK harus merogoh kocek dalam-dalam ya. hehehe...
Namun bagi pengguna IP DHCP tidak perlu bingung jika ip speedy beubah-ubah dengan alat namanya Mikrotik maka semua masalah jaringan InsyaAllah bisa teratasi.
Oke berikut langkah-langkahnya.
1. Sebelumnya sudah mempunyai settingan di Mikrotik IP-Firewall-NAT(settingan untuk memforward IP PUBLIK menuju ke Komputer lokal/Server)
2. Cek IP Speedy di IP � Addresses apakah sudah sama dengan settingan di IP � Firewall � NAT. Saya ini menggunakan 2 speedy yaitu IP STATIK ( IP tetap ) dan IP DHCP ( IP berubah ) Jika belum seringnya setting manual, pastinya repot setiap kali Speedy mati nyala IP-nya berubah-ubah
3. Langkah selanjutnya buat script autoupdate IP Publik Speedy seperti dibawah ini.
Di Winbox buka System � Scripts, klik �+� dan isi sesuaikan dengan settingan mikrotik anda.
Contoh saya memakai ingin memakai program dari client yang ada diserver tetapi memakai aplikasi graphon(aplikasi remote) istilahnya client memakai ip publik server -> diteruskan mikrotik ke server.
Name : autoipspeedy
Source :
:global graphon "GRAPHON2";
# :global graphon adalah script pembaca, GRAPHON2 nama comment settingan pada IP - Firewall - NAT
:global ipgraphon [/ip firewall nat get [/ip firewall nat find comment =$graphon ] dst-address ];
# :global ipgraphon adalah script pembaca, [/ip firewall nat get [/ip firewall nat find comment =$pembaca ] dst-address ] script untuk membaca ip publik speedy sudah tersetting di IP - Firewall - NAT
:global ipdinamik "Speedy2";
# :global ipdinamik adalah script pembaca, Speedy2 nama Interface di IP - Addresses
:global ipspeedy2 [ /ip address get [/ip address find interface=$ipdinamik ] address ];
# :global ipspeedy2 adalah script pembaca, [ /ip address get [/ip address find interface=$ipdinamik ] address ] script untuk membaca ip publik speedy2 aslinya di IP - Addresses
:global ipdhcp [:pick $ipspeedy2 0 [:find $ipspeedy2 "/"]];
# :global ipdhcp adalah script pembaca, [:pick $ipspeedy2 0 [:find $ipspeedy2 "/"]] script ini mengambil ip speedy yang dibaca sebelumnya untuk dihilangkan netmasknya, kenapa? Karena untuk cek IP Publik di Adrress list apakah sama dengan IP Publik tersetting di IP - Firewall � NAT
:if ($ipdhcp != $ipgraphon) do={
/ip firewall nat set numbers=4 dst-address=$ipdhcp ;
:log info "IP SPEEDY2 BERUBAH DAN AUTO NAT BERHASIL DIUPDATE";
}
# :if ($ipdhcp != $ipgraphon) artinya jika ip publik asli tidak sama dengan ip publik di ip firewall NAT, /ip firewall nat set numbers=4 dst-address=$ipdhcp -> maka ip firewall NAT diupdate dengan ip publik baru/asli(untuk angka 4 itu nomer urut saat settin di Firewall NAT) dan menampilkan info :log info "IP SPEEDY2 BERUBAH DAN AUTO NAT BERHASIL DIUPDATE" jika sama tidak ada proses.
Anda juga bisa mengetes hasil dari hasil script sebelumnya di winbox menu New Terminal dan tampilan contohnya seperti dibawah ini :
Untuk settingan lainnya biarkan default.
Simpan.
Gambar hasilnya seperti dibawah ini
4. Kemudian setting jadwal update otomatisnya di System � Scheduler.
Contoh
Name : updateipspeedy
Interval : 02:00:00 (setiap 2 jam akan update otomatis)
On Event : autoipspeedy (sesuai nama script sebelumnya)
Mengetes apakah berhasil atau tidak matikan speedy dari mikrotik dari menu winbox PPP pilih speedy klik tanda X untuk disable dan v nyalakan kembali biar IP Speedy berubah kembali.
Tunggu 2 jam selanjutnya, jika berhasil Update maka di Log Winbox akan muncul tampilan seperti dibawah ini
Selesai.
Alhamdulillah :D
Bila mana ketika sudah ganti ip publik secara otomatis, kemudian otomatis pula di emailkan kepada orangnya? Wah jadinya keren itu, sudah gak perlu repot-repot broadcast atau info kesana kemari. Tunggu Tutorial selanjutnya ya...
Namun bagi pengguna IP DHCP tidak perlu bingung jika ip speedy beubah-ubah dengan alat namanya Mikrotik maka semua masalah jaringan InsyaAllah bisa teratasi.
Oke berikut langkah-langkahnya.
1. Sebelumnya sudah mempunyai settingan di Mikrotik IP-Firewall-NAT(settingan untuk memforward IP PUBLIK menuju ke Komputer lokal/Server)
2. Cek IP Speedy di IP � Addresses apakah sudah sama dengan settingan di IP � Firewall � NAT. Saya ini menggunakan 2 speedy yaitu IP STATIK ( IP tetap ) dan IP DHCP ( IP berubah ) Jika belum seringnya setting manual, pastinya repot setiap kali Speedy mati nyala IP-nya berubah-ubah
3. Langkah selanjutnya buat script autoupdate IP Publik Speedy seperti dibawah ini.
Di Winbox buka System � Scripts, klik �+� dan isi sesuaikan dengan settingan mikrotik anda.
Contoh saya memakai ingin memakai program dari client yang ada diserver tetapi memakai aplikasi graphon(aplikasi remote) istilahnya client memakai ip publik server -> diteruskan mikrotik ke server.
Name : autoipspeedy
Source :
:global graphon "GRAPHON2";
# :global graphon adalah script pembaca, GRAPHON2 nama comment settingan pada IP - Firewall - NAT
:global ipgraphon [/ip firewall nat get [/ip firewall nat find comment =$graphon ] dst-address ];
# :global ipgraphon adalah script pembaca, [/ip firewall nat get [/ip firewall nat find comment =$pembaca ] dst-address ] script untuk membaca ip publik speedy sudah tersetting di IP - Firewall - NAT
:global ipdinamik "Speedy2";
# :global ipdinamik adalah script pembaca, Speedy2 nama Interface di IP - Addresses
:global ipspeedy2 [ /ip address get [/ip address find interface=$ipdinamik ] address ];
# :global ipspeedy2 adalah script pembaca, [ /ip address get [/ip address find interface=$ipdinamik ] address ] script untuk membaca ip publik speedy2 aslinya di IP - Addresses
:global ipdhcp [:pick $ipspeedy2 0 [:find $ipspeedy2 "/"]];
# :global ipdhcp adalah script pembaca, [:pick $ipspeedy2 0 [:find $ipspeedy2 "/"]] script ini mengambil ip speedy yang dibaca sebelumnya untuk dihilangkan netmasknya, kenapa? Karena untuk cek IP Publik di Adrress list apakah sama dengan IP Publik tersetting di IP - Firewall � NAT
:if ($ipdhcp != $ipgraphon) do={
/ip firewall nat set numbers=4 dst-address=$ipdhcp ;
:log info "IP SPEEDY2 BERUBAH DAN AUTO NAT BERHASIL DIUPDATE";
}
# :if ($ipdhcp != $ipgraphon) artinya jika ip publik asli tidak sama dengan ip publik di ip firewall NAT, /ip firewall nat set numbers=4 dst-address=$ipdhcp -> maka ip firewall NAT diupdate dengan ip publik baru/asli(untuk angka 4 itu nomer urut saat settin di Firewall NAT) dan menampilkan info :log info "IP SPEEDY2 BERUBAH DAN AUTO NAT BERHASIL DIUPDATE" jika sama tidak ada proses.
Anda juga bisa mengetes hasil dari hasil script sebelumnya di winbox menu New Terminal dan tampilan contohnya seperti dibawah ini :
Untuk settingan lainnya biarkan default.
Simpan.
Gambar hasilnya seperti dibawah ini
4. Kemudian setting jadwal update otomatisnya di System � Scheduler.
Contoh
Name : updateipspeedy
Interval : 02:00:00 (setiap 2 jam akan update otomatis)
On Event : autoipspeedy (sesuai nama script sebelumnya)
Mengetes apakah berhasil atau tidak matikan speedy dari mikrotik dari menu winbox PPP pilih speedy klik tanda X untuk disable dan v nyalakan kembali biar IP Speedy berubah kembali.
Tunggu 2 jam selanjutnya, jika berhasil Update maka di Log Winbox akan muncul tampilan seperti dibawah ini
Selesai.
Alhamdulillah :D
Bila mana ketika sudah ganti ip publik secara otomatis, kemudian otomatis pula di emailkan kepada orangnya? Wah jadinya keren itu, sudah gak perlu repot-repot broadcast atau info kesana kemari. Tunggu Tutorial selanjutnya ya...
Monday, December 15, 2014
Menggabungkan 2 Speedy Menjadi 1 di Mikrotik RB450
Kali ini saya bahas bagaimana cara Menggabungkan 2 Speedy Menjadi 1 di Mikrotik.
Sebelumnya baca dulu artikel saya bagaimana cara Setting Speedy Dengan Mkrotik.
Pasti anda ingin tau bagaimana sich caranya menjadikan 2 speedy kita menjadi satu.
Kemudian untuk kestabilannya bagaimana?bisa gak ada yang PC trima internet jadi satu atau PC tertentu menerima Speedy salah satu.
Semua dengan Mikrotik tentunya bisa namun bagaimana cara mensettingnya saja.
Karena itu pertama akan membahas bagaimana cara Menggabungkan 2 Speedy Menjadi 1 di Mikrotik istilahnya dalam dunia Network adalah Load Balancing. saya uji coba pada Mikrotik yang standart yaitu Mikrotik RB450 dimana sudah mempunyai segudang kemampuan.
Berikut Langkah-langkahnya :
Bila anda mengalami kesusahan anda dapat menghubungi saya by BBM/SMS atau anda juga bisa berkomentar :D.
Selain itu saya juga jual buku Yasin dan Undangan Murah dan Bermanfaat.
klik aja Bisnis Pemuda Surabaya
Sebelumnya baca dulu artikel saya bagaimana cara Setting Speedy Dengan Mkrotik.
Pasti anda ingin tau bagaimana sich caranya menjadikan 2 speedy kita menjadi satu.
Kemudian untuk kestabilannya bagaimana?bisa gak ada yang PC trima internet jadi satu atau PC tertentu menerima Speedy salah satu.
Semua dengan Mikrotik tentunya bisa namun bagaimana cara mensettingnya saja.
Karena itu pertama akan membahas bagaimana cara Menggabungkan 2 Speedy Menjadi 1 di Mikrotik istilahnya dalam dunia Network adalah Load Balancing. saya uji coba pada Mikrotik yang standart yaitu Mikrotik RB450 dimana sudah mempunyai segudang kemampuan.
Berikut Langkah-langkahnya :
- Sebelumnya setting dahulu modem speedy ke bridge. baca disini.
- Buka Winbox. buka menu Interfaces.
- Gunakan Interface port ether-4 untuk Speedy yang ke 2. klik 2x.
- Pada menu tab General. Beri nama terserah contoh ether-4-Speedy2 lainnya standart/default. Klik OK.
- Buka menu IP - Addresses. Klik tambah - isikan Address sesuai keinginan namun ingat jangan sampai ip sama dengan speedy sebelumnya. isikan Network. Interface pilih yang sudah dinamai sebelumnya. Klik OK.
- Setelah itu buka menu PPP. klik tambah pilih PPOE Client. Pada tab General pakai nama terserah - Interface pilih speedy 2. Pada menu tab Dial isik User dan Pass Speedy ke 2. setelah bisa terkoneksi maka akan secara otomatis IP Public Speedy tampak di menu IP - Addresses.
- Buka menu IP - Firewall. Pada Tab NAT klik Tambah. di tab General - Chain pilih srcnat dan pilih Out Interface ke Speedy2 - tab Action pilih Masquerade.(settingan ke 6 ini seperti settingan speedy pertama hanya berbeda Out interface saja).
- Nah sekarang tahap penentuan yaitu penggabungan antara keduanya yaitu buka IP - Routes. klik tambah, isi kan :
Dst Addess = 0.0.0.0/0
Gateway 1 = Speedy
Gateway 2 = Speedy2
klik OK. - Kemudian kita tes internetnya.
- Selamat anda sudah bisa Menggabungkan 2 Speedy Menjadi 1 di Mikrotik RB450.
Bila anda mengalami kesusahan anda dapat menghubungi saya by BBM/SMS atau anda juga bisa berkomentar :D.
Selain itu saya juga jual buku Yasin dan Undangan Murah dan Bermanfaat.
klik aja Bisnis Pemuda Surabaya
Friday, October 3, 2014
Remote Mikrotik Jarak Jauh dengan Internet IP PUBLIC
Berikut saya jelaskan bagaimana cara remote mikrotik dari internet, ketika sedang dirumah asyik-asyik maen game tau-tau dapat telpon laporan kalo ada problem jaringan dikantor, atau orang kantor minta dibatasi internetnya, atau anda punya warnet jadi bisa pantau dari gadget anda/laptop anda dirumah.
Berikut ulasan beberapa yang cukup efektif dalam memantau jaringan mikrotik anda jarak jauh.
Syarat Utama :
- Wajib ada koneksi Internet keduanya. baca Setting Speedy Dengan Mikrotik.
- Harus ada IP PUBLIC yang akan diremote dan kalau bisa IP PUBLIC tersebut type IP STATIS (Dialup modem cek di status, Dial up di Mikrotik cek di address list)
Dial up Speedy di Modem
Dial speedy di modem, mikrotik hanya untuk mengatur saja, IP Publik speedy akan didapat ketika koneksi terhubung ke internet. Berikut caranya :
Masuk modem, kemudian masuk Advanced Setup >> NAT >> Virtual server Set port forward pada modem (Modem TP LINK)
Rule Index : 1
Application : Mikrotik
Protocol : ALL
Start Port Number : 80
End Port Number : 8291
Local IP Address : 192.168.101.1 ( Isi dengan IP Address Mikrotik yang konek ke Modem ADSL).
Untuk Modem Linksys
Klik Applications & Gaming, isi Port Range
Application : Mikrotik
Start Port Number : 80
End Port Number : 8291
Protocol : Both
Enable : Centang
IP Address : 192.168.101.1 ( Isi dengan IP Address Mikrotik yang konek ke Modem ADSL)
Coba remote melalui internet pakai winbox, masukkan ip publik, username dan password mikrotik.
Bila tidak bisa coba cek Status modem apakah IP PUBLIC sudah muncul bila sudah selamat anda berhasil remote mikrotik via internet jarak jauh
Dial up Speedy di Mikrotik
Modem ADSL Brigde Mode artinya modem speedy hanya sebagai jembatannya lalu lintasnya tetapi PC Mikrotik Router sebagai dialnya dan mendapatkan IP PUBLIC.
Untuk melihat IP PUBLIC di mikrotik pakai winbox, buka menu IP � Addresses.
Berikut langkah-langkahnya :
Setting port forward di Mikrotik yang akan diremote
Masuk winbox, buka menu IP > Firewall > NAT
Buat Destination NAT
Menu tab General
Chain : dstnat
Dst. Address : IP Publik ISP
Protocol : 6 (tcp)
Dst Port : 8291
Menu tab Action
Action : dst-nat
To Addreses : 192.168.101.1 ( IP Address Lokal Mikrotik)
To Ports : 8291
Buat Source NAT
Menu tab General
Chain : srcnat
Src. Address : 192.168.101.0/24
Dst. Address : 192.168.101.1 (IP Lokal Mikrotik)
Protocol : 6 (tcp)
Any Port : kosongi
Out. Interface : Ether3-LAN (Interface yang mengarah ke jaringan lokal)
Menu tab Action
Action : masquerade
Akhirnya selesai juga, hehehe gampang bukan???
Kalau yang sudah bisa nanti akan bilang "Oohh gitu caranya... oalah mek ngene tok... owh ngunu ta..." :D
Terima kasih telah berkunjung diblog saya.
Mohon komentarnya ya, bila yang masih bingung bisa langsung komen mawon.
JUAL BUKU YASIN DAN UNDANGAN MURAH MERIAH
klik aja Bisnis Pemuda Surabaya
Saturday, September 27, 2014
Cara Agar Tidak Terjadi IP Conflick di Jaringan Lokal
IP Conflick istilahnya IP Address di dua komputer/laptop itu mendapatkan IP yang sama, sehingga salah satu atau keduanya pada akhirnya lama-lama tidak bisa terkoneksi dengan internet maupun sharing dijaringan lokal. Biasa itu dikarenakan IP DHCP dan IP STATIS tidak dibedakan kelompok Ipnya, misalnya IP STATIS sudah dipasang di 20 komputer dengan IP 192.168.1.11-30, namun IP DHCP dibuka pula namun dengan kelompok cukup banyak mulai 192.168.1.11-254.
(Bila belum tau apa perbedaan IP STATIS dan IP DHCP bisa membaca juga artikel Perbedaan IP STATIS dengan IP DHCP - Windows)
Bilamana ada komputer dengan IP STATIS 192.168.1.18 belum terkoneksi kemudian ada pengguna komputer/laptop/gadget yang terkoneksi menggunakan IP DHCP di jaringan secara otomatis dan pada akhirnya mempunyai IP yang sama, maka pengguna IP STATIS akan terjadi konflik dan kemungkinan besar tidak akan bisa masuk jaringan.
(Bila belum tau apa perbedaan IP STATIS dan IP DHCP bisa membaca juga artikel Perbedaan IP STATIS dengan IP DHCP - Windows)
Bilamana ada komputer dengan IP STATIS 192.168.1.18 belum terkoneksi kemudian ada pengguna komputer/laptop/gadget yang terkoneksi menggunakan IP DHCP di jaringan secara otomatis dan pada akhirnya mempunyai IP yang sama, maka pengguna IP STATIS akan terjadi konflik dan kemungkinan besar tidak akan bisa masuk jaringan.
Gambaran ringkasnya sebagai berikut :
Jika Laptop B IP DHCP terkoneksi terlebih dahulu dengan mendapatkan IP yang sama dengan Laptop A, kemudian Laptop A baru terkoneksi, maka IP Laptop A akan menginformasikan bahwa IP sudah digunakan.
Hal ini dapat dicegah dengan terlebih dahulu mensetting modem internetnya, saya ambil contoh pada tampilan Linksys.
Internet Connection Type : Automatic Configuration DHCP
DHCP SERVER : Enable
Start IP Address : 192.168.1.101 (berapa dimulai IP DHCP)
Max Number of DHCP users : 50 (Batas max pengguna mendapatkan IP DHCP)
Static DNS 1 : 202.134.0.155
Static DNS 2 : 202.134.1.10
Kemudian klik Save.
Untuk lebih mudahnya lihat seperti gambar dibawah ini :
Biasanya bila dikantor/warnet untuk memudahkan menghafal atau kepentingan hal tertentu, komputer menetap ditempat dipasang IP STATIS, agar mencegah terjadinya IP Conflick maka IP STATIS dikelompokkan diluar IP DHCP.
Contoh :
IP STATIS lantai 1 : 192.168.1.11-25 (25 IP)
IP STATIS lantai 2 : 192.168.1.26-40 (15 IP)
IP STATIS lantai 1 : 192.168.1.40-50 (10 IP)
IP STATIS IT : 192.168.1.201-210 (10 IP) dst.
Pada akhirnya IP tersebut tidak akan pernah terjadi conflick kecuali ada user sendiri yang mencoba mengganti IP Address karena mungkin tidak diberi hak akses internet dll itu tidak bisa dihindari, namun ada cara mengatasinya yaitu menggunakan RouterBoard Mikrotik.
Tapi saya akan membahasnya di tutorial berikutnya, yaitu bagaimana user walaupun sudah mengganti IP Addressnya tapi masih tidak bisa terkoneksi internet atau untuk memperoleh bandwidth yang besar.
Terimakasih sudah membaca artikel saya Cara Agar Tidak Terjadi IP Conflick. Bila ada salah kata atau kurang anda bisa memberikan komentar. Saya sebagai penulis mohon maaf sebesar-besarnya.
Semoga artikel ini bermanfaat bagi anda.Amin
Update :
Artikel agar tidak terjadi IP Konflik terbaru klik disini.
Labels:
IP Address,
IP Conflick,
IP DHCP,
IP STATIS,
Mikrotik,
Modem,
Speedy,
Tutorial,
Windows
Monday, September 22, 2014
Setting Speedy Dengan Mikrotik
Biasanya orang menggunakan speedy hanya memakai modem bawaan speedynya saja, namun tanpa mengetahui bandwidth yang dipakai, seberapa cepat dan bagaimana bandwidth bisa terbagi dengan rata.
Diwarnet dan kantor pun sekarang mulai menggunakan managemen bandwidth, dimana bisa membagi-bagi kapasitas bandwidth yang sudah diberikan oleh provider internet. Alatpun bermacam-macam mulai dari kelas dengan harga low end sampai high end.
Namun saya akan membahas tentang bagaimana cara menseting speedy di mikrotik.
Bahan-bahan persiapan :
1. Speedy dan modem speedy
2. Mikrotik RB450G
3. 2 Kabel LAN (nantinya untuk koneksi modem Speedy ke Mikrotik ke Jaringan)
4. Winbox (Aplikasi setting mikrotik)
Berikut langkah-langkahnya :
1. Sambungkan modem ke komputer/laptop, Setting modem speedy menjadi bridge. Saya gunakan linksys WAG200G. Jangan lupa setting IP address sesuai modem bawaan. Ubah IP Modem. Contoh 192.168.11.10, disable DHCP, Save.
2. Sambungkan Modem Speedy Port 1 ke Mikrotik Port 1, Mikrotik Port 3 ke komputer/laptop, Masuk mikrotik lewat winbox bila belum punya winbox bisa download disini. Untuk mikrotik baru biasanya tidak mempunyai IP address, alat tersebut masih memakai Mac Address. Klik tombol �...� maka akan search otomatis menemukan mac address mikrotik, biasanya awal setting login=admin dan password=kosong, klik connect.
3. Seting Interface list, ubah nama ether3 menjadi ether3-LAN, ubah nama ether1 menjadi ether1-SPEEDY.
4. Tambahkan IP address ke Mikrotik untuk akses, Klik Menu IP � Addresses � klik +.
Address : 192.168.1.1/24
Network : kosongkan
Interface : ether3-LAN
Address : 192.168.11.10/24
Network : kosongkan
Interface : ether3-SPEEDY
5. Setting IP DNS SPEEDY di IP � DNS.
Servers : 202.134.1.10, 202.134.0.155
6. Setting PPoe di menu PPP. Klik tambah � pilih PPoe Client.
7. Setting NAT di menu Firewall agar Client LOKAL terkoneksi dengan Internet.
8. Setting IP Route Speedy
9. Seting IP Pool untuk lokasi IP DHCP.
10. Setting DHCP Server agar komputer client mendapatkan ip secara otomatis.
11. Tes koneksi apakah berhasil tersambung internetnya dimikrotik.
12. Tes koneksi apakah berhasil tersambung internetnya dikomputer/laptop.
Buka browser anda, selamat anda berhasil koneksikan internet speedy demgan mikrotik
Selamat mencoba, semoga berhasil.
Silahkan berkomentar bila masih ada yang belum dimengerti.
Terimakasih sudah berkunjung diblog saya.
Note:
Bila ingin mengcopy artikel ini sertakan sumber, karena artikel ini sudah terlindung dari pencurian artikel oleh DMCA dimana blog/website anda bisa diblokir/dihapus dan dapat didenda sampai $100.000.
Subscribe to:
Comments (Atom)