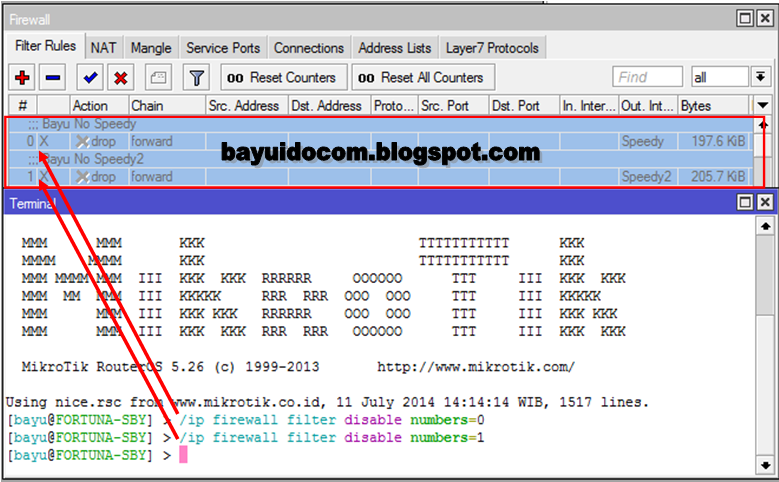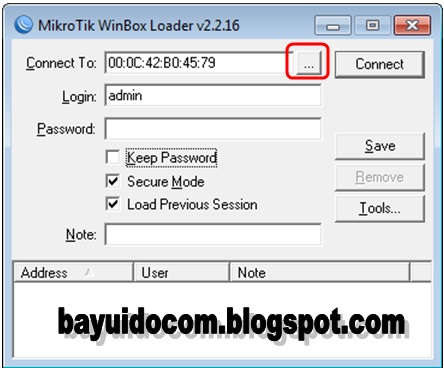Sebelumnya sudah saya jelaskan di artikel sebelumnya bagaimana cara
Mematikan/Disable Internet Pada Komputer Tertentu di Mikrotik, dan saya akan melanjutkan bagaimana cara
Membatasi Internet Pada Jam Tertentu di Mikrotik, hal ini sudah saya jelaskan mengapa ini diperlukan tapi saya akan menceritakan kembali kenapa settingan ini digunakan.
Study kasus :
1. Download hal penting gagal karena koneksi lambat.
2. Bandwidth besar/boros bandwidth.
3. Bila dikantor agar karyawan fokus kerjanya dahulu.
4. Tidak terpakainya pada jam-jam tertentu.
Dalam study kasus tersebut bisa dilihat inti permasalahannya yaitu harus ada management bandwidth yang baik dalam mengelola koneksi internet. karena itu saya akan membahas salah satunya bagaimana cara memanage bandwidth dengan baik dan mungkin dapat menyelesaikan suty kasus diatas.
Berikut langkah-langkahnya bagaimana cara
Membatasi Internet Pada Jam Tertentu di Mikrotik :
1. Dalam proses ini anda bisa membaca artikel sebelumnya bagaimana cara
Memanage Bandwidth Pada Jam Tertentu di Mikrotik.
2. Di Filter Firewall, komputer yang sudah dibatasi internetnya dalam keadaan on, untuk keterangan on/off terletak pada tulisan menjadi hitam/abu-abu. (terdapat 2 setttingan karena memakai 2 koneksi speedy)
3. Untuk Fungsi disable/enable secara manual tinggal dipilih komputer yang sudah di setting di Filter Firewall, kemudian klik tanda silang(X) disable, tanda Centang (v).
4. Agar bisa menjadi secara otomatis disable/enable kita coba dulu script berikut ini.
Script Disable :
/ip firewall filter disable numbers=0
/ip firewall filter disable numbers=1
Atau
/ip firewall filter disable numbers=0,1
Note :
/ip firewall filter = script menuju tempat menu ip � firewall � Filter Rules di winbox.
disable = menonaktifkan fungsi/settingan.
numbers=0,1.... = adalah nomer urut dari List Filter Rules di winbox.
Proses akan berhasil apabila saat script dijalankan maka settingan di filter rules tulisannya akan menjadi abu-abu yang artinya settingan dinonaktifkan.
5. Sebenarnya scriptnya hampir sama, tapi yang membedakan hanya terletak kata disable/enable.
Script Enable :
/ip firewall filter enable numbers=0
/ip firewall filter enable numbers=1
Atau
/ip firewall filter enable numbers=0,1
6. Setelah script diatas berhasil dijalankan, masuk ketahap penjadwalan otomatis dimana sebelumnya sudah pernah saya bahas di artikel sebelumnya yaitu Memanage Bandwidth Pada Jam Tertentu di Mikrotik.
7. Setelah membaca artikel tersebut kita masuk Winbox di menu System � Scheduler, klik tambah (+).
8. Buat settingan jadwal disable dan enable seperti contoh gambar dibawah ini
Name : Isi nama jadwal sesuaikan apa kegunaan/bisa sebagai keterangan
Start Date : Tanggal mulai dijalankan
Start Time : Waktu mulai dijalankan
Interval : Setiap berapa waktu untuk menjalankan,
On Event : Masukkan script yang dibutuhkan
Policy : Tergantung kebutuhan, tapi biasanya dicentang semua
Run Count : Penghitung proses yang sudah dijalankan
Next Run : Informasi menjalankan proses pada tanggal dan jam selanjutnya
Setelah kedua settingan sudah selesai, klik OK kemudian tes pada jam tersebut apakah berhasil apa tidak. Bila belum berhasil cek settingan mulai dari awal. Selamat mencoba dan Semoga berhasil.
Terimakasih telah berkunjung ke website saya.
Jangan sungkan-sungkan untuk berkomentar atau request ya :p
Selain Service saya juga jual buku Yasin dan Undangan Murah dan Bermanfaat. klik aja Bisnis Pemuda Surabaya