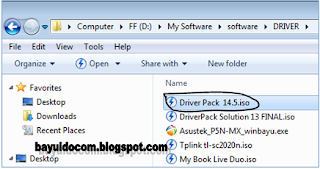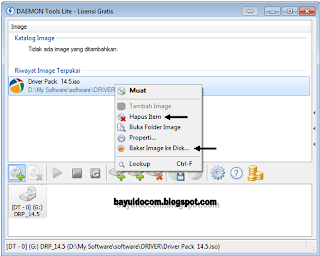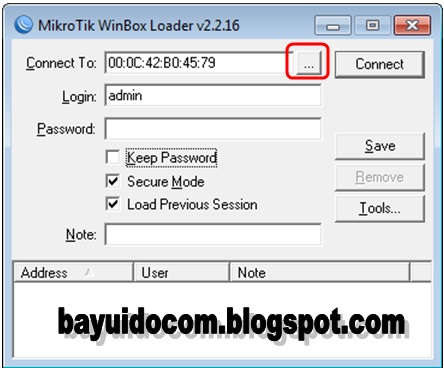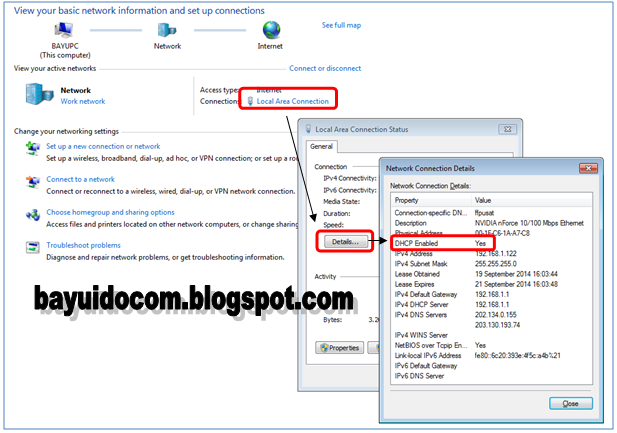Ya software gratis ini dapat membantu anda dalam soal memburning dvd anda dengan mudah, dapat menjalankan file .iso dikomputer anda. dapat menjalankan 4 virtual drive sekaligus.
Berikut Fitur-fitur dari DAEMON Tools Lite :
- Menjalankan File Berekstensi * .mdx, * MDS / MDF *., * Iso, * .b5t, * .b6t, * .bwt, * .ccd, * .cdi, * .bin / * isyarat., * .ape / * isyarat, * .flac / * isyarat., * .nrg, * .isz ke Virtual Drive
- Membuat iso, * MDS / * MDF dan. * .mdx Image CD, DVD, Blu-ray
- Kompress file tersebut
- Lindungi file tersebut dengan password
- Dapat menjalankan Virtual DVD
- Dapat sebagai media untuk pendukung burning CD/DVD
- Dapat sebagai media menjalakan Aplikasi Game, software Design dll
- Selanjutnya dapat melihatnya sendiri di website resminya DAEMON Tools Lite
- Sebelumnya download dahulu softwarenya di 4shared atau www.disk-tools.com
- Setelah download jalankan dengan mengklik 2x software tersebut.
- Tampilan untuk memilih bahasa, klik Berikut.
- Pada Perjanjian Lisensi klik saja �Saya Setuju�.
- Pilih Lisensi Gratis, klik Berikut.
- Pada Pilih Komponen biarkan defaultnya saja, klik Berikut.
- Untuk terkoneksi internet terkadang akan ditawarkan Special Offer dimana untuk menginstall software tambahan selain DAEMON Tools Lite, Bila ada seperti tampilan tawaran tersebut klik saja �Decline�.
- Dan biasanya setelah penawaran sebelumnya, selanjutnya akan ada kembali penawaran lain namun klik saja �Skip�.
- Pada Tujuan Folder biarkan juga default, Klik Instal.
- Proses Instalasi Software DAEMON Tools Lite.
- Pada kotak centang �Jalankan DAEMON Tools Lite� terserah anda mau dibuka langsung atau tidak, klik Selesai.
- Tampilan utama DAEMON Tools Lite.
- Cara penggunaan DAEMON Tools Lite sebenarnya sangat mudah hanya dengan beberapa langkah saja. Contoh seperti kelanjutannya dibawah ini.
- Cari file berekstensi .iso atau gampangnya yang sudah ada gambar Petir birunya, klik 2X.
- Maka DAEMON Tools Lite akan memunculkannya di Virtual Drive-nya.
- Dan Virtual Drive di Explorer maka akan muncul File .iso yang kita buka tadi.
- Untuk mengeject/mengeluarkannya cukup mudah, buka DAEMON Tools Litenya - klik kanan pada Virtual Drive � Keluarkan.
- Untuk menghapus riwayatnya tinggal klik kanan pada �Riwayat Image Terpakai� kemudian klik �Hapus Item�.
- Selesai.
Sebenarnya anda dapat juga memburningnya namun anda harus mendowload aplikasi tambahan tersebut.
Selamat mencoba.