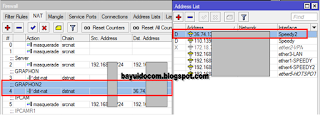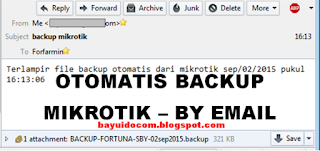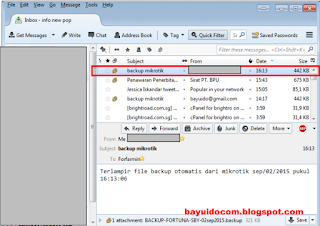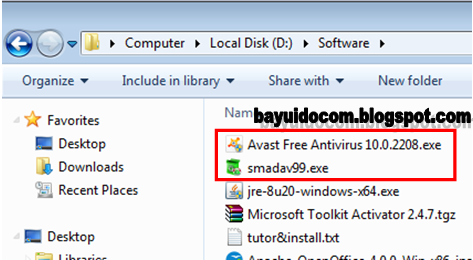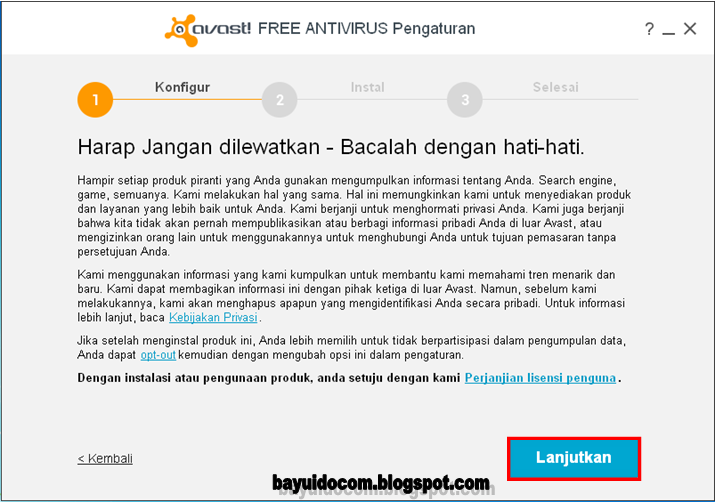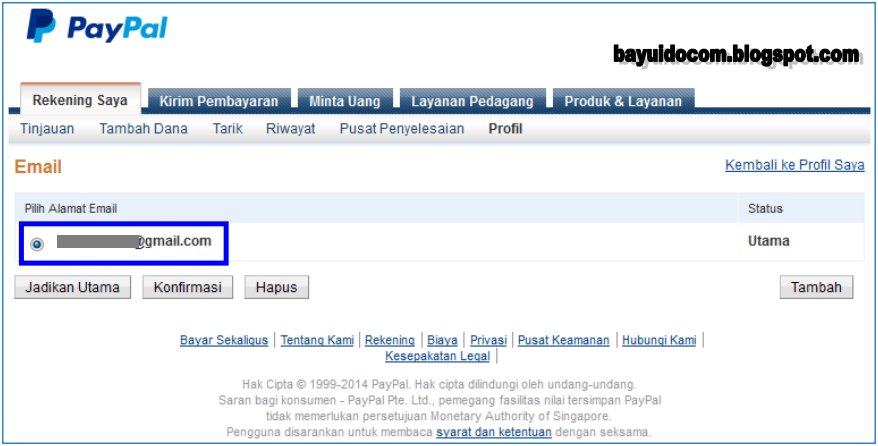Berikut bagaimana cara Email Otomatis IP Publik Speedy di Mikrotik.
Apa fungsinya?
Baca tutorial sebelumnya disini.
Oke berikut langkah-langkahnya.
1. Sebelumnya sudah mempunyai settingan di Mikrotik IP-Firewall-NAT(settingan untuk memforward IP PUBLIK menuju ke Komputer lokal/Server)
2. Cek IP Speedy di IP � Addresses apakah sudah sama dengan settingan di IP � Firewall � NAT. Saya ini menggunakan 2 speedy yaitu IP STATIK ( IP tetap ) dan IP DHCP ( IP berubah )
Jika belum seringnya setting manual, pastinya repot setiap kali Speedy mati nyala IP-nya berubah-ubah
3. Langkah selanjutnya buat script autoupdate IP Publik Speedy seperti dibawah ini
Di Winbox buka System � Scripts, klik �+� dan isi sesuaikan dengan settingan mikrotik seperti dibawah ini.
Name : autoemailipspeedy
Source :
:global graphon "GRAPHON2";
:global ipgraphon [/ip firewall nat get [/ip firewall nat find comment =$graphon ] dst-address ];
:global ipdinamik "Speedy2";
:global ipspeedy2 [ /ip address get [/ip address find interface=$ipdinamik ] address ];
:global ipdhcp [:pick $ipspeedy2 0 [:find $ipspeedy2 "/"]];
:if ($ipdhcp != $ipgraphon) do={
/ip firewall nat set numbers=4 dst-address=$ipdhcp ;
:log info "IP SPEEDY2 BERUBAH DAN AUTO NAT BERHASIL DIUPDATE";
/tool e-mail send to="bayuido@gmail.com" subject="IP SPEEDY2 BARU" body="IP SPEEDY2 = $ipdhcp" tls=yes ;
Kemudian untuk settingan lainnya biarkan default.
Lalu simpan.
Gambar hasilnya seperti dibawah ini
Kemudian membuat jadwal kirim emailnya
Contoh
Name : emailipspeedy
Interval : 02:00:00 (setiap 2 jam akan update otomatis)
On Event : autoemailipspeedy (sesuai nama script sebelumnya)
Tinggal di cek saat speedy ganti ip.
Selesai.
Alhamdulillah :D
Showing posts with label Tutorial. Show all posts
Showing posts with label Tutorial. Show all posts
Saturday, February 6, 2016
Update Otomatis IP PUBLIK SPEEDY di NAT Firewall - Mikrotik
Berikut bagaimana cara Update Otomatis IP Publik Speedy di NAT Firewall - Mikrotik. Sekarang IP Speedy Publik sudah tidak lagi STATIK melainkan sudah IP DHCP karena harga jual IP STATIK sudah sangat tinggi dan mempunyai banyak manfaat diantara sebagai webserver, program online dll. Oleh karena itu jika ingin mendapatkan IP STATIK harus merogoh kocek dalam-dalam ya. hehehe...
Namun bagi pengguna IP DHCP tidak perlu bingung jika ip speedy beubah-ubah dengan alat namanya Mikrotik maka semua masalah jaringan InsyaAllah bisa teratasi.
Oke berikut langkah-langkahnya.
1. Sebelumnya sudah mempunyai settingan di Mikrotik IP-Firewall-NAT(settingan untuk memforward IP PUBLIK menuju ke Komputer lokal/Server)
2. Cek IP Speedy di IP � Addresses apakah sudah sama dengan settingan di IP � Firewall � NAT. Saya ini menggunakan 2 speedy yaitu IP STATIK ( IP tetap ) dan IP DHCP ( IP berubah ) Jika belum seringnya setting manual, pastinya repot setiap kali Speedy mati nyala IP-nya berubah-ubah
3. Langkah selanjutnya buat script autoupdate IP Publik Speedy seperti dibawah ini.
Di Winbox buka System � Scripts, klik �+� dan isi sesuaikan dengan settingan mikrotik anda.
Contoh saya memakai ingin memakai program dari client yang ada diserver tetapi memakai aplikasi graphon(aplikasi remote) istilahnya client memakai ip publik server -> diteruskan mikrotik ke server.
Name : autoipspeedy
Source :
:global graphon "GRAPHON2";
# :global graphon adalah script pembaca, GRAPHON2 nama comment settingan pada IP - Firewall - NAT
:global ipgraphon [/ip firewall nat get [/ip firewall nat find comment =$graphon ] dst-address ];
# :global ipgraphon adalah script pembaca, [/ip firewall nat get [/ip firewall nat find comment =$pembaca ] dst-address ] script untuk membaca ip publik speedy sudah tersetting di IP - Firewall - NAT
:global ipdinamik "Speedy2";
# :global ipdinamik adalah script pembaca, Speedy2 nama Interface di IP - Addresses
:global ipspeedy2 [ /ip address get [/ip address find interface=$ipdinamik ] address ];
# :global ipspeedy2 adalah script pembaca, [ /ip address get [/ip address find interface=$ipdinamik ] address ] script untuk membaca ip publik speedy2 aslinya di IP - Addresses
:global ipdhcp [:pick $ipspeedy2 0 [:find $ipspeedy2 "/"]];
# :global ipdhcp adalah script pembaca, [:pick $ipspeedy2 0 [:find $ipspeedy2 "/"]] script ini mengambil ip speedy yang dibaca sebelumnya untuk dihilangkan netmasknya, kenapa? Karena untuk cek IP Publik di Adrress list apakah sama dengan IP Publik tersetting di IP - Firewall � NAT
:if ($ipdhcp != $ipgraphon) do={
/ip firewall nat set numbers=4 dst-address=$ipdhcp ;
:log info "IP SPEEDY2 BERUBAH DAN AUTO NAT BERHASIL DIUPDATE";
}
# :if ($ipdhcp != $ipgraphon) artinya jika ip publik asli tidak sama dengan ip publik di ip firewall NAT, /ip firewall nat set numbers=4 dst-address=$ipdhcp -> maka ip firewall NAT diupdate dengan ip publik baru/asli(untuk angka 4 itu nomer urut saat settin di Firewall NAT) dan menampilkan info :log info "IP SPEEDY2 BERUBAH DAN AUTO NAT BERHASIL DIUPDATE" jika sama tidak ada proses.
Anda juga bisa mengetes hasil dari hasil script sebelumnya di winbox menu New Terminal dan tampilan contohnya seperti dibawah ini :
Untuk settingan lainnya biarkan default.
Simpan.
Gambar hasilnya seperti dibawah ini
4. Kemudian setting jadwal update otomatisnya di System � Scheduler.
Contoh
Name : updateipspeedy
Interval : 02:00:00 (setiap 2 jam akan update otomatis)
On Event : autoipspeedy (sesuai nama script sebelumnya)
Mengetes apakah berhasil atau tidak matikan speedy dari mikrotik dari menu winbox PPP pilih speedy klik tanda X untuk disable dan v nyalakan kembali biar IP Speedy berubah kembali.
Tunggu 2 jam selanjutnya, jika berhasil Update maka di Log Winbox akan muncul tampilan seperti dibawah ini
Selesai.
Alhamdulillah :D
Bila mana ketika sudah ganti ip publik secara otomatis, kemudian otomatis pula di emailkan kepada orangnya? Wah jadinya keren itu, sudah gak perlu repot-repot broadcast atau info kesana kemari. Tunggu Tutorial selanjutnya ya...
Namun bagi pengguna IP DHCP tidak perlu bingung jika ip speedy beubah-ubah dengan alat namanya Mikrotik maka semua masalah jaringan InsyaAllah bisa teratasi.
Oke berikut langkah-langkahnya.
1. Sebelumnya sudah mempunyai settingan di Mikrotik IP-Firewall-NAT(settingan untuk memforward IP PUBLIK menuju ke Komputer lokal/Server)
2. Cek IP Speedy di IP � Addresses apakah sudah sama dengan settingan di IP � Firewall � NAT. Saya ini menggunakan 2 speedy yaitu IP STATIK ( IP tetap ) dan IP DHCP ( IP berubah ) Jika belum seringnya setting manual, pastinya repot setiap kali Speedy mati nyala IP-nya berubah-ubah
3. Langkah selanjutnya buat script autoupdate IP Publik Speedy seperti dibawah ini.
Di Winbox buka System � Scripts, klik �+� dan isi sesuaikan dengan settingan mikrotik anda.
Contoh saya memakai ingin memakai program dari client yang ada diserver tetapi memakai aplikasi graphon(aplikasi remote) istilahnya client memakai ip publik server -> diteruskan mikrotik ke server.
Name : autoipspeedy
Source :
:global graphon "GRAPHON2";
# :global graphon adalah script pembaca, GRAPHON2 nama comment settingan pada IP - Firewall - NAT
:global ipgraphon [/ip firewall nat get [/ip firewall nat find comment =$graphon ] dst-address ];
# :global ipgraphon adalah script pembaca, [/ip firewall nat get [/ip firewall nat find comment =$pembaca ] dst-address ] script untuk membaca ip publik speedy sudah tersetting di IP - Firewall - NAT
:global ipdinamik "Speedy2";
# :global ipdinamik adalah script pembaca, Speedy2 nama Interface di IP - Addresses
:global ipspeedy2 [ /ip address get [/ip address find interface=$ipdinamik ] address ];
# :global ipspeedy2 adalah script pembaca, [ /ip address get [/ip address find interface=$ipdinamik ] address ] script untuk membaca ip publik speedy2 aslinya di IP - Addresses
:global ipdhcp [:pick $ipspeedy2 0 [:find $ipspeedy2 "/"]];
# :global ipdhcp adalah script pembaca, [:pick $ipspeedy2 0 [:find $ipspeedy2 "/"]] script ini mengambil ip speedy yang dibaca sebelumnya untuk dihilangkan netmasknya, kenapa? Karena untuk cek IP Publik di Adrress list apakah sama dengan IP Publik tersetting di IP - Firewall � NAT
:if ($ipdhcp != $ipgraphon) do={
/ip firewall nat set numbers=4 dst-address=$ipdhcp ;
:log info "IP SPEEDY2 BERUBAH DAN AUTO NAT BERHASIL DIUPDATE";
}
# :if ($ipdhcp != $ipgraphon) artinya jika ip publik asli tidak sama dengan ip publik di ip firewall NAT, /ip firewall nat set numbers=4 dst-address=$ipdhcp -> maka ip firewall NAT diupdate dengan ip publik baru/asli(untuk angka 4 itu nomer urut saat settin di Firewall NAT) dan menampilkan info :log info "IP SPEEDY2 BERUBAH DAN AUTO NAT BERHASIL DIUPDATE" jika sama tidak ada proses.
Anda juga bisa mengetes hasil dari hasil script sebelumnya di winbox menu New Terminal dan tampilan contohnya seperti dibawah ini :
Untuk settingan lainnya biarkan default.
Simpan.
Gambar hasilnya seperti dibawah ini
4. Kemudian setting jadwal update otomatisnya di System � Scheduler.
Contoh
Name : updateipspeedy
Interval : 02:00:00 (setiap 2 jam akan update otomatis)
On Event : autoipspeedy (sesuai nama script sebelumnya)
Mengetes apakah berhasil atau tidak matikan speedy dari mikrotik dari menu winbox PPP pilih speedy klik tanda X untuk disable dan v nyalakan kembali biar IP Speedy berubah kembali.
Tunggu 2 jam selanjutnya, jika berhasil Update maka di Log Winbox akan muncul tampilan seperti dibawah ini
Selesai.
Alhamdulillah :D
Bila mana ketika sudah ganti ip publik secara otomatis, kemudian otomatis pula di emailkan kepada orangnya? Wah jadinya keren itu, sudah gak perlu repot-repot broadcast atau info kesana kemari. Tunggu Tutorial selanjutnya ya...
Saturday, October 10, 2015
Mengembalikan File Hilang karena Virus di Flashdisk
Beberapa hari kemarin saya mengalami kejadian yang tidak menyenangkan, dimana data file/folder di flashdisk beberapa hilang seketika saat mau mencetak file peta undangan lokasi pernikahan di Warnet.
Saat itu dilakukan scan oleh admin tersebut, kemudian terlihat lama scannya oleh admin langsung saja dilepas tanpa reject/safely remove dahulu, mungkin admin berfikir komputer admin satunya lebih cepat, setelah discan komputer disebelah memang cepat seperti tak ada masalah, begitu saat membuka isi flashdisk saya kaget karena beberapa folder dan file hilang seketika dan muncul beberapa folder tidak jelas, kemudian saya lihat-lihat seperti terkena virus/bisa jadi gagal scan dikomputer pertama sehingga folder dan file hilang/rusak.
Kemudian saya coba cari file yang hilang tadi dengan software gratis Recuva, Alhamdulillah beberapa file bisa dikembalikan walau proses cukup lama dan sebagian file tidak bisa dibuka.
Untuk File tidak tampak saya coba scan antivirus smadav Alhamdulillah juga muncul.
Nah dari kejadian itu saya akan memberikan Tips agar tidak mengalami hal tersebut seperti saya dan bagaimana cara Mengembalikan File atau Folder Hilang di Flashdisk yang sudah saya coba.
Berikut Tips-tips saat memakai Flashdisk di Warnet:
- Hendaknya mengoperasikkannya sendiri komputer diwarnet karena terkadang admin bisa jadi ceroboh saat melepaskan flashdisk tanpa safely remove.
- Saat scan berlangsung jangan terburu melepasnya, karena dapat merusak isi didalam flashdisk.
- Jika memang scan terasa lama, stop dahulu scannya baru di safely remove.
- Carilah warnet yang terdapat antivirus International dan Lokal seperti Avast dan smadav.
- Jika sudah terkena virus minta komputer direstart dan lepas flashdisk saat booting.
- Jika warnet tersebut terbukti ada virus, cari warnet lain kecuali terdesak.
Ada beberapa cara yang sudah saya terapkan sendiri dengan syarat pertama komputer/laptop untuk perbaiki benar-benar tidak ada virus, berikut caranya :
Pertama memakai Antivirus Smadav.
- Download dahulu Smadav disini atau disini.
- Install Smadavnya.
- Buka aplikasi Smadavnya atau klik kanan pada Flashdisk pilih "Scan with Smadav".
- Maka akan muncul proses scan, setelah selesai klik Detail.
- Bila hasil menunjukan ada file terhidden, lihat pada tab hidden.
- kembali ke report Smadav, klik Fix All.
- Cek kembali flashdisk apakah file terhidden sudah kembali seperti semula.
Cukup sekian tutorial hari ini.
Semoga bermanfaat.
Ingin simpan artikel ini?klik saja disini.
Thursday, September 3, 2015
Cara Backup Otomatis settingan Mikrotik by Email
Sebelum menjelaskan bagaimana Cara backup otomatis settingan Mikrotik by email, saya akan menjelaskan manfaatnya.
Kenapa backup settingan diMikrotik sampai perlu di kirim email?
- Bila ada salah setting bisa dikembalikan.
- Bila mikrotik rusak masih ada backup settingannya.
- Otomatis bila ada backupan diemail tidak perlu susah payah setting kembali. Hehehe
Setelah baca artikel sebelumnya berikut Cara Backup Otomatis Settingan Mikrotik by Email.
- Masuk mikrotik lewat winbox. download winbox disini atau disini.
- Membuat Script untuk backup by email. Sebelumnya sudah tersetting email dimikrotik. Belum disetting? Baca artikelnya dahulu disini.
- Buka menu System � Scripts. Klik tambah.
- Isikan seperti pada gambar dibawah ini. Jangan lupa dites dahulu, klik Run Script, kemudian buka menu File, jika berhasil klik OK.
Untuk scriptnya anda bisa download filenya disini. - Cek Email anda, apakah benar terkirim atau tidak. biasanya menunggu beberapa menit.
Email saya pantau dengan memakai thunderbird agar mudah monitornya, anda bisa baca artikelnya disini. - Kemudian buat Jadwal kapan backup akan dilakukan. Buka menu System � Scheduler. Klik tambah.
- Biar gampang isikan seperti pada gambar dibawah ini.
- Selesai
Anda bisa download artikel ini untuk mudah dibaca secara offline.
Klik DISINI.
Download Tutorial Dasar Mikrotik dengan SPEEDY disini.
Sampai disini ada yang ingin ditanyakan?
Kalau tidak ada ya sudah, barangkali mau request silahkan.
Oke cukup sekian dari saya.
Semoga artikel saya ini selalu bermanfaat bagi anda.
Terima kasih.
Salam,
Bayu
Cara Backup Otomatis settingan Mikrotik
Sebelum menjelaskan bagaimana Cara backup otomatis settingan Mikrotik, saya akan menjelaskan apa saja manfaat dari backup secara otomatis.
Kenapa perlu ada backup settingan Mikrotik?
- Bila ada salah setting bisa dikembalikan.
- Bila mikrotik rusak masih ada backup settingannya.
- Otomatis bila ada backupan tidak perlu susah payah setting kembali. Hehehe
- Masuk mikrotik lewat winbox. download winbox disini atau disini.
- Membuat Script autobackup untuk menjalankan backupnya.
- Buka menu System � Scripts. Klik tambah.
- Isikan seperti pada gambar dibawah ini. Jangan lupa dites dahulu, klik Run Script, kemudian buka menu File, jika berhasil klik OK.


Untuk scriptnya anda bisa download filenya disini. - Buat jadwal kapan backup akan dilakukan. Buka menu System � Scheduler. Klik tambah.
- Biar gampang isikan seperti pada gambar dibawah ini.

- Untuk cara mengambil hasil backupnya ke Komputer anda baca saja tutorial sebelumnya disini.
- Selesai.
Klik DISINI.
Sampai disini ada yang ingin ditanyakan?
Klo tidak ada nah bagaimana kalau mikrotiknya rusak settingan tidak bisa diselamatkan dan belum sempat ada backupnya? Apa harus setting ulang?
Jawabannya... ohh ya belum tentu masih ada settingan untuk bisa dikirim lewat email :D.
Oke cukup sekian dari saya.
Semoga artikel saya ini selalu bermanfaat bagi anda.
Terima kasih.
Salam,
Bayu
Wednesday, February 18, 2015
Mencegah Virus Komputer dengan Shadow Defender
Sebelumnya sudah dibahas diartikel tentang Cara Menghapus atau Membersihkan Virus di Komputer / Laptop, namun sebelum terinfeksi virus sebaiknya kita memberikan proteksi windows dahulu agar tidak sembarangan virus bisa mudah masuk ke windows.
Kali ini akan dibahas bagaimana cara Mencegah Virus Komputer dengan Shadow Defender.
Aplikasi ini mirip dengan Deepfreeze, mungkin anda tau apa itu DeepFreeze, namun bagi orang awam orang juga tidak tahu untuk apa program itu dijalankan di System Operasi Windows yang dipakainya.
Shadow Defender mempunyai fitur yang hampir sama dengan Deep Freeze yaitu mengembalikan keadaan semula setelah komputer direstart/reboot sehingga bila ada virus masuk maka virus tersebut hilang dengan sendirinya.
Shadow Defender ini mempunyai kelebihan dari pada DeepFreeze diantaranya bisa mengganti sendiri Pengecualian terhadap folder/Drive, Penguncian tanpa booting dahulu, interface mudah penggunaannya dll.
Oke langsung saja berikut Cara Install Shadow Defender:
Berikutnya akan dibahas Bagaimana Cara Kerja Shadow Defender sehingga dapat mengembalikan keadaan windows seperti sebelumnya.
Kali ini akan dibahas bagaimana cara Mencegah Virus Komputer dengan Shadow Defender.
Aplikasi ini mirip dengan Deepfreeze, mungkin anda tau apa itu DeepFreeze, namun bagi orang awam orang juga tidak tahu untuk apa program itu dijalankan di System Operasi Windows yang dipakainya.
Shadow Defender mempunyai fitur yang hampir sama dengan Deep Freeze yaitu mengembalikan keadaan semula setelah komputer direstart/reboot sehingga bila ada virus masuk maka virus tersebut hilang dengan sendirinya.
Shadow Defender ini mempunyai kelebihan dari pada DeepFreeze diantaranya bisa mengganti sendiri Pengecualian terhadap folder/Drive, Penguncian tanpa booting dahulu, interface mudah penggunaannya dll.
Oke langsung saja berikut Cara Install Shadow Defender:
- Matikan Internet dengan cara klik kanan gambar computer internet � Open Network and Sharing Center.
- Klik Change adapter settings atau di Network klik Ethernet.
- Klik kanan Ethernet � klik Disable.
- Setelah koneksi internet terputus Jalankan Shadow Defender. Klik Next.
- Klik �I accept the agreement�, klik Next.
- Isi User Name dan Organitation sesuai keinginan, klik Next.
- Langsung saja, Klik Next.
- Additional Icons: sesuai keinginan, namun bila system anda tidak ingin terbeban lebih banyak lagi hapus kedua centang, klik Next.
- Bila sudah yakin dengan settingan sebelumnya, klik Install.
- Tunggu proses Install Shadow Defender hingga selesai.
- Pilih "Yes, restart the computer now", klik Finish.
- Maka setelah restart akan muncul icon Shadow Defender di menu tanda panah taskbar.
- Klik 2 kali Icon Shadow Defender, maka akan muncul informasi Shadow Defender dalam masa uji coba, klik Later atau bila anda mempunyai Registrasi Codenya klik Register.
- Untuk mengaktifkan dengan S/N Matikan Antivirus dan jangan terkoneksi internet.
- Jalankan Keygen Shadow Defender. Copy Kode Registrasi tersebut ke Register Shadow Defender. Klik OK.
Berikutnya akan dibahas Bagaimana Cara Kerja Shadow Defender sehingga dapat mengembalikan keadaan windows seperti sebelumnya.
Saturday, January 17, 2015
CARA MUDAH MENGATASI VIRUS
Seringkali juga orang mengalami kerusakan windows akibat virus yang ganas sehingga data-data anda bisa hilang dan rusak namun alangkah baiknya sebelum kemasukan virus anda sudah memberikan aplikasi diwindows untuk mencegah adanya virus.
Soal gratisan memang tidak ada duanya, bagi saya bila ada yang gratis mengapa tidak dicoba.
Pengalaman menggunakan Antivirus saya sudah beberapa kali mencoba dari saat saya mengenal antivirus mana yang paling mudah digunakan dan diintergrasikan dengan software lainnya.
Awalnya pakai Ansav(Lokal), AVG, Kaspersky, Avira, Avast, Smadav(Lokal), Mc Avee, Norton, MSE dll. Dari yang sering saya gunakan dan pengalaman selama ini paling cocok adalah Avast dan Smadav(Lokal). Kedua Antivirus tersebut saling bekerjasama dengan baik.
Oke langsung saja berikut bagaimana menggunakannya.
Download dan Install Antivirus :
Download Avast di www.avast.com dan untuk Smadav di www.smadav.net.
Pertama Install Smadav
- Jalankan smadav hasil downloadnya.
- Pilih bahasa English atau Indonesia.
- Klik Next.
- Pilih I accept the agreement � Klik Next.
- Untuk Additional icons biarkan tercentang atau hapus centangnya bila tidak ingin berada didesktop � Klik Next.
- Klik Install.
- Klik Finish.
- Maka akan muncul icon di taskbar bagian kanan bawah Windows anda.
- Tampilan Antivirus Smadav Free Desember 2014.
- Buka Avast hasil download, jika anda ingin pakai chrome dan sudah tersambung internet maka biarkan centang dibagian bawah jika tidak hapus centangnya kemudian klik Instalasi secara Reguler.
- Anda dapat membacanya dahulu setelah itu klik Lanjutkan.
- Proses Instalasi Avast dapat memakan waktu lama tergantung spesifikasi komputer/laptop anda.
- Klik Selesai.
- Maka akan muncul tampilan dibagian bawah sebelah kanan Windows anda.
- Tampilan Avast Free Antivirus 2015.
Artikel selanjutnya bagaimana cara mencegah komputer/laptop yang sudah terkena virus atau Komputer yang sudah terkena virus dikembalikan ke asal sebelumnya tidak kena virus.
link Mencegah Virus klik Mencegah Virus Komputer dengan Shadow Defender.
Terima kasih.
Silahkan berkomentar mengenai virus/file hilang/rusak karena virus.
Saturday, December 27, 2014
Cara Mudah Daftar Paypal 2015
Cara Daftar Paypal
Siapa yang tidak kenal Paypal?
Mungkin hanya orang hobinya main game tidak ada internet atau kupeng alias kurang pengetahuan.
Bagi dunia bisnis dan belanja online pastinya tahu apa itu Paypal dan bagaimana kerja Paypal.
Paypal adalah semacam tempat transaksi lewatnya uang untuk membeli/menerima suatu pembayaran secara online. anda bisa membeli barang di ebay dimanapun toko store yang sudah bekerjasama dengan paypal.
paypal akan memberikan seperti sebuah bank account dalam dunia maya/online.
Paypal akan memberikan juga nomer rekening secara gratis hanya dengan mendaftar di website klik di Daftar Paypal.
Berikut ringkasan sedikit dari Paypal
Selanjuutnya saya akan membahas bagaimana Cara Menarik Uang di Paypal Dengan Rekening Bank Lokal dimana digunakan untuk penarikan saldo uang anda di Paypal.
Siapa yang tidak kenal Paypal?
Mungkin hanya orang hobinya main game tidak ada internet atau kupeng alias kurang pengetahuan.
Bagi dunia bisnis dan belanja online pastinya tahu apa itu Paypal dan bagaimana kerja Paypal.
Paypal adalah semacam tempat transaksi lewatnya uang untuk membeli/menerima suatu pembayaran secara online. anda bisa membeli barang di ebay dimanapun toko store yang sudah bekerjasama dengan paypal.
paypal akan memberikan seperti sebuah bank account dalam dunia maya/online.
Paypal akan memberikan juga nomer rekening secara gratis hanya dengan mendaftar di website klik di Daftar Paypal.
Berikut ringkasan sedikit dari Paypal
Membeli dengan menggunakan PayPal
- Ditujukan untuk orang-orang yang ingin berbelanja secara online
- Membeli tidak dikenakan biaya. Biaya pemrosesan konversi mata uang akan dikenakan untuk transaksi lintas batas.
- Membeli dari jutaan toko online di seluruh dunia dan dapatkan poin hadiah kartu kredit.
- Pembelian Anda yang memenuhi syarat akan dilindungi oleh program Perlindungan Pembeli kami.
Menerima pembayaran menggunakan PayPal
- Ditujukan untuk orang-orang yang ingin menerima pembayaran
- Tidak dikenakan biaya pembuatan atau biaya bulanan. Bayar biaya transaksi hanya saat Anda menerima pembayaran.
- Menerima pembayaran dari berbagai kartu kredit atau kartu debet utama dan saldo PayPal pembeli
- Nikmati kenyamanan berbelanja dengan pemantauan 24 x 7 jam dan Perlindungan Penjual untuk transaksi-transaksi Anda yang memenuhi syarat.
- Sebagai penjual baru, Anda akan mengalami penahanan sementara atas dana yang tersedia pada rekening Anda. Segera setelah Anda memiliki riwayat penjualan yang baik pada PayPal, Anda akan dapat menerima dan menarik dana secara cepat.
- Siapkan account email anda apa saja(gmail/yahoo). daftar Paypal disini.
- Untuk pemula dan individu sebaiknya pilih Primer - klik Memulai.
- Isi seperti contoh gambar dibawah ini. untuk kartu kredit bisa lewati saja.
- Masukkan kode gambar - klik Lanjutkan.
- Selamat anda sudah daftar rekening paypal, pada tampilan kartu kredit bila punya isi saja untuk bisa verifikasi paypal tanpa batasan, bila belum punya klik lewati langkah ini.
- Untuk mengaktifkan Rekening Paypal yaitu dengan membuka email anda yang terdaftar sebelumnya, cari email dari paypal, setelah ketemu klik Konfirmasi Email.
- Jika anda tidak juga mendapatkan kiriman email maka buka paypal sebelumnya, klik Paypal Saya dipojok kanan atas - di menu Rekening Saya, klik tab menu Profil - pilih Tambah/edit Email - maka akan ada tanda email belum dikonfirmasi - klik Konfirmasi - buka email anda.
- Setelah sudah muncul konfirmasi email dan sudah membukanya maka anda harus memasukkan kata sandi Paypal yang sebelumnya anda buat.
- Selamat Rekening Paypal anda sudah aktif. anda juga bisa cek di menu Rekening Saya, klik tab menu Profil - pilih Tambah/edit Email - maka sudah tidak ada tanda email yang belum dikonfirmasi.
Selanjuutnya saya akan membahas bagaimana Cara Menarik Uang di Paypal Dengan Rekening Bank Lokal dimana digunakan untuk penarikan saldo uang anda di Paypal.
Subscribe to:
Comments (Atom)