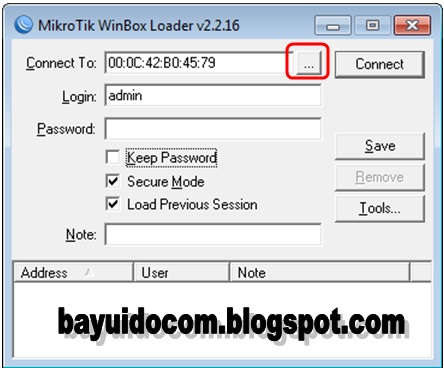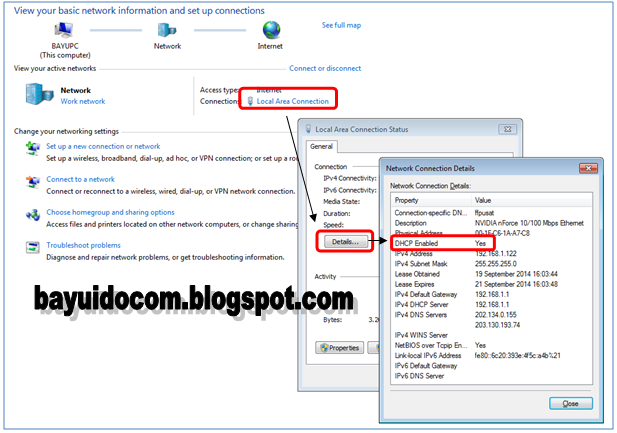Biasanya orang menggunakan speedy hanya memakai modem bawaan speedynya saja, namun tanpa mengetahui bandwidth yang dipakai, seberapa cepat dan bagaimana bandwidth bisa terbagi dengan rata.
Diwarnet dan kantor pun sekarang mulai menggunakan managemen bandwidth, dimana bisa membagi-bagi kapasitas bandwidth yang sudah diberikan oleh provider internet. Alatpun bermacam-macam mulai dari kelas dengan harga low end sampai high end.
Namun saya akan membahas tentang bagaimana cara menseting speedy di mikrotik.
Bahan-bahan persiapan :
1. Speedy dan modem speedy
2. Mikrotik RB450G
3. 2 Kabel LAN (nantinya untuk koneksi modem Speedy ke Mikrotik ke Jaringan)
4. Winbox (Aplikasi setting mikrotik)
Berikut langkah-langkahnya :
1. Sambungkan modem ke komputer/laptop, Setting modem speedy menjadi bridge. Saya gunakan linksys WAG200G. Jangan lupa setting IP address sesuai modem bawaan. Ubah IP Modem. Contoh 192.168.11.10, disable DHCP, Save.
2. Sambungkan Modem Speedy Port 1 ke Mikrotik Port 1, Mikrotik Port 3 ke komputer/laptop, Masuk mikrotik lewat winbox bila belum punya winbox bisa download disini. Untuk mikrotik baru biasanya tidak mempunyai IP address, alat tersebut masih memakai Mac Address. Klik tombol �...� maka akan search otomatis menemukan mac address mikrotik, biasanya awal setting login=admin dan password=kosong, klik connect.
3. Seting Interface list, ubah nama ether3 menjadi ether3-LAN, ubah nama ether1 menjadi ether1-SPEEDY.
4. Tambahkan IP address ke Mikrotik untuk akses, Klik Menu IP � Addresses � klik +.
Address : 192.168.1.1/24
Network : kosongkan
Interface : ether3-LAN
Address : 192.168.11.10/24
Network : kosongkan
Interface : ether3-SPEEDY
5. Setting IP DNS SPEEDY di IP � DNS.
Servers : 202.134.1.10, 202.134.0.155
6. Setting PPoe di menu PPP. Klik tambah � pilih PPoe Client.
7. Setting NAT di menu Firewall agar Client LOKAL terkoneksi dengan Internet.
8. Setting IP Route Speedy
9. Seting IP Pool untuk lokasi IP DHCP.
10. Setting DHCP Server agar komputer client mendapatkan ip secara otomatis.
11. Tes koneksi apakah berhasil tersambung internetnya dimikrotik.
12. Tes koneksi apakah berhasil tersambung internetnya dikomputer/laptop.
Buka browser anda, selamat anda berhasil koneksikan internet speedy demgan mikrotik
Selamat mencoba, semoga berhasil.
Silahkan berkomentar bila masih ada yang belum dimengerti.
Terimakasih sudah berkunjung diblog saya.
Note:
Bila ingin mengcopy artikel ini sertakan sumber, karena artikel ini sudah terlindung dari pencurian artikel oleh DMCA dimana blog/website anda bisa diblokir/dihapus dan dapat didenda sampai $100.000.