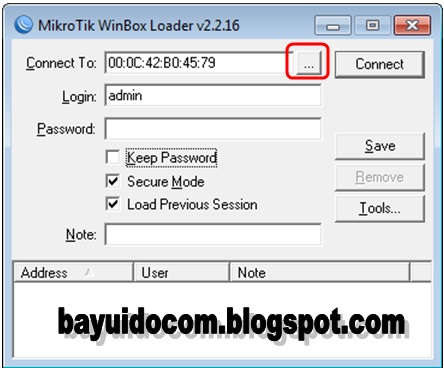Mungkin banyak sudah tau bagaimana cara meremote komputer jaringan lokal.
Windows sudah mempunyai bawaan bagaimana cara meremote jaringan lokal yaitu sebut saja aplikasinya Remote Desktop. namun aplikasi ini kurang populer sehingga kalah bersaing dengan Remote Desktop lainnya seperti OOVOO, TEAMVIEWER dll.
Berikut saya akan membandingkan berdasarkan riset/pengalaman selama memakai Remote Desktop Windows dengan Teamviewer :
Jadi apakah anda memakai Remote Desktop atau Teamviewer ya terserah anda.
Artikel ini akan membahas kelanjutan dari tutorial sebelumnya yaitu Remote Komputer Jarak Jauh Teamviewer.
Namun sesuai judul dan pertanyaan dari artikel sebelumnya maka saya akan langsung saja menjelaskan bagaimana caranya dengan memakai Teamviewer dan sekaligus akan saya jelaskan bagaimana memberi password sendiri serta Teamviewer sudah aktif setelah restart.
Langkah-langkahnya :
- Sebelum tahap selanjutnya baca dulu Remote Komputer Jarak Jauh Teamviewer.
- Pada PC B(yang diremote) buka Teamviewernya, Klik Extras - Options.
- Pada menu General, dibagian kanan pada kolom Display name beri nama sesuai keinginan. misal : PC B.
- Dibawahnya centang Start Teamviewer with Windows(agar saat restart/log off masih bisa diremote dengan kondisi masih terhubung jaringan lokal/internet).
- Maka akan muncul Configure Permanen Access, biarkan default jika password tidak ingin diganti sesuai keinginan bila diganti isi kolom Password dan Confirm Passwordnya. klik OK. Secara otomatis kotak tercentang juga pada Close to tray menu.
- Selanjutnya adalah tahap yang diinginkan yaitu pada Incoming LAN Connection ada beberapa pilihan yaitu :
- Deactived : Jaringan Lokal tidak berfungsi
- Accept : Jaringan Lokal dan Internet berfungsi
- Accept Exclusively : Hanya bisa Jaringan Lokal
- Maka akan secara otomatis yang sebelumnya Your ID angka acak sekarang menjadi IP Address komputer PC B. Namun password yang dirubah tidak akan tampil dilayar karena untuk menjaga kerahasiaan diluar. Serta tidak bisa diremote Jarak jauh / diluar Jaringan Lokal.
- Untuk Teamviewer PC A biarkan settingannya default karena yang penting adalah settingan komputer PC B yang diremote diubah.
- Pada PC A, isikan Partner ID dengan Your ID dari PC B yang berubah jadi IP Address. klik Connect Partner.
- Selamat anda sudah bisa Remote Komputer di Jaringan Lokal Teamviewer tanpa internet.
Tentu saja bisa. tapi dengan sedikit settingan kembali.
Tunggu tutorial selanjutnya ya. semoga bermanfaat.
Update baru tutorial untuk bagaimana cara cetak/print jarak jauh disini.