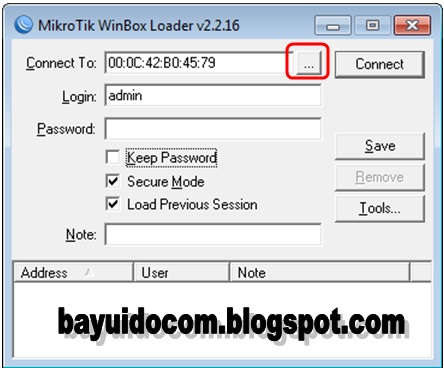Sebelumnya sudah saya jelaskan di artikel sebelumnya bagaimana cara Mematikan/Disable Internet Pada Komputer Tertentu di Mikrotik, dan saya akan melanjutkan bagaimana cara Membatasi Internet Pada Jam Tertentu di Mikrotik, hal ini sudah saya jelaskan mengapa ini diperlukan tapi saya akan menceritakan kembali kenapa settingan ini digunakan.
Study kasus :
1. Download hal penting gagal karena koneksi lambat.
2. Bandwidth besar/boros bandwidth.
3. Bila dikantor agar karyawan fokus kerjanya dahulu.
4. Tidak terpakainya pada jam-jam tertentu.
Dalam study kasus tersebut bisa dilihat inti permasalahannya yaitu harus ada management bandwidth yang baik dalam mengelola koneksi internet. karena itu saya akan membahas salah satunya bagaimana cara memanage bandwidth dengan baik dan mungkin dapat menyelesaikan suty kasus diatas.
Berikut langkah-langkahnya bagaimana cara Membatasi Internet Pada Jam Tertentu di Mikrotik :
1. Dalam proses ini anda bisa membaca artikel sebelumnya bagaimana cara Memanage Bandwidth Pada Jam Tertentu di Mikrotik.
2. Di Filter Firewall, komputer yang sudah dibatasi internetnya dalam keadaan on, untuk keterangan on/off terletak pada tulisan menjadi hitam/abu-abu. (terdapat 2 setttingan karena memakai 2 koneksi speedy)
3. Untuk Fungsi disable/enable secara manual tinggal dipilih komputer yang sudah di setting di Filter Firewall, kemudian klik tanda silang(X) disable, tanda Centang (v).
4. Agar bisa menjadi secara otomatis disable/enable kita coba dulu script berikut ini.
Script Disable :
/ip firewall filter disable numbers=0
/ip firewall filter disable numbers=1
Atau
/ip firewall filter disable numbers=0,1
Note :
/ip firewall filter = script menuju tempat menu ip � firewall � Filter Rules di winbox.
disable = menonaktifkan fungsi/settingan.
numbers=0,1.... = adalah nomer urut dari List Filter Rules di winbox.
Proses akan berhasil apabila saat script dijalankan maka settingan di filter rules tulisannya akan menjadi abu-abu yang artinya settingan dinonaktifkan.
5. Sebenarnya scriptnya hampir sama, tapi yang membedakan hanya terletak kata disable/enable.
Script Enable :
/ip firewall filter enable numbers=0
/ip firewall filter enable numbers=1
Atau
/ip firewall filter enable numbers=0,1
6. Setelah script diatas berhasil dijalankan, masuk ketahap penjadwalan otomatis dimana sebelumnya sudah pernah saya bahas di artikel sebelumnya yaitu Memanage Bandwidth Pada Jam Tertentu di Mikrotik.
7. Setelah membaca artikel tersebut kita masuk Winbox di menu System � Scheduler, klik tambah (+).
8. Buat settingan jadwal disable dan enable seperti contoh gambar dibawah ini
Name : Isi nama jadwal sesuaikan apa kegunaan/bisa sebagai keterangan
Start Date : Tanggal mulai dijalankan
Start Time : Waktu mulai dijalankan
Interval : Setiap berapa waktu untuk menjalankan,
On Event : Masukkan script yang dibutuhkan
Policy : Tergantung kebutuhan, tapi biasanya dicentang semua
Run Count : Penghitung proses yang sudah dijalankan
Next Run : Informasi menjalankan proses pada tanggal dan jam selanjutnya
Setelah kedua settingan sudah selesai, klik OK kemudian tes pada jam tersebut apakah berhasil apa tidak. Bila belum berhasil cek settingan mulai dari awal. Selamat mencoba dan Semoga berhasil.
Terimakasih telah berkunjung ke website saya.
Jangan sungkan-sungkan untuk berkomentar atau request ya :p
Selain Service saya juga jual buku Yasin dan Undangan Murah dan Bermanfaat.
klik aja Bisnis Pemuda Surabaya
Showing posts with label Internet. Show all posts
Showing posts with label Internet. Show all posts
Wednesday, October 1, 2014
Tuesday, September 30, 2014
Mematikan/Disable Internet Pada Komputer Tertentu di Mikrotik
Biasanya dikantor beberapa orang tidak diberi hak akses internet karena mereka bisa fokus pada pekerjaannya, karena itu pada akhirnya para manager hingga Direktur pun senang dengan kondisi kerja anak buahnya menjadi lebih aktif. Namun kadang kala IT biasanya berfikir kasihan pegawai tidak ada refresh lebih/menikmati internet dikantornya, karena itu bisa jadi IT memberikan hak akses internet kepada para pegawai dikantor diluar jam kerja atau saat jam istirahat dengan ketentuan atau sudah ada keputusan dari para manager maupun Direktur.
Untuk yang saat ini saya akan membahas dahulu bagaimana cara Mematikan/Disable Internet Pada Komputer Tertentu di Mikrotik.
Sebelum melakukan ketahap settingan ini mungkin anda butuh membaca artikel sebelumnya
- Setting Speedy Dengan Mikrotik
- Cara Backup dan Restore Settingan Mikrotik / Cara Export & Import Settingan Mikrotik
- Mencegah User Tidak Mengganti IP Address STATIS
Setelah paham membaca artikel sebelumnya berikut langkah-langkah mematikan/mendisable internet beberapa komputer di Mikrotik :
a. Buka Mikrotik dengan Winbox (download disini)
b. Buka menu IP � Firewall
c. Pada menubar Filter Rules klik tambah
d. Menubar Firewall Rule - General :
Chain = Forward
Out Interface = Speedy (Lihat di Menu IP � Addresses, Nama Interface terdapat IP Public � Huruf �D�)
e. Pergi ke menubar Advanced, isi kan MAC address yang terdapat di menu IP � ARP.
Contoh :
Src. Mac Address : 00:1F:C6:XX:XX:X
f. Kemudian di menubar Action pilih drop, beri keterangan siapa nama client/komputer di menu bagian kanan �Comment� misal Bayu No Speedy - klik OK.
Untuk pembelajaran cepatnya saya akan berikan scriptnya di New Terminal seperti ini :
/ip firewall filter add chain=forward out-interface=speedy src-mac-address=XX:XX:XX:XX:XX:XX action=drop comment=Bayu_No_Speedy
Pada src-mac-address ganti dengan Mac add komputer client yang akan dimatikan internetnya.
g. Maka hasilnya akan seperti gambar dibawah ini.
Note :
Bila anda mempunyai 2 speedy maka lakukanlah settingan seperti diatas dan yang berbeda hanya terletak pada di Menubar General - Out Interface, bisa lihat contoh gambar dibawah ini.
h. Untuk mengetahui berhasil apa tidak maka komputer yang sebelumnya bisa browsing maka tidak akan bisa browsing dan biasanya ada tanda segitiga kuning di icon network bagian bawah kanan serta akses internet di Network and Sharing Center akan bertanda silang.
Selanjutnya anda bisa menentukan sapa saja yang bisa mendapatkan akses internet.
Selamat mencoba, semoga berhasil dan bermanfaat.
Tuesday, September 23, 2014
Kirim Pesan Email Otomatis Saat Internet Mati - Mikrotik
Kadang kala internet sangat dibutuhkan baik dikantor maupun warnet mati tapi saat masih istirahat atau masih diluar kita tidak tau sejak kapan hal itu terjadi, tapi dengan alat mikrotik kecil tapi yang sangat tangguh ini dapat memberikan informasi dengan mengirimkan email pada saat internet putus.
Di Mikrotik ada sebuah tools yang dapat mengirimkan sebuah pesan apabila internet anda down. Nama toolsnya adalah Netwatch. Fungsi Netwatch ini juga mempunyai banyak fungsi tentunya.
Intinya Netwatch ini akan memonitor bila internet putus dan mati akan kirim ke email yang dituju. Dan dijaman sekarang Gadget/HP sudah ada fasilitas email jadi dapat dengan mudah tau internet kantor, rumah atau warnet kita telah putus.
Berikut langkah-langkahnya :
1. Buka mikrotik pakai winbox tentunya biar mudah, bila belum punya bisa donwload disini.
2. Setelah masuk pakai winbox, seting email dahulu di Tools > Email, langsung saja lihat artikel sebelumnya di Setting dan Kirim Email di Mikrotik.
3. Setelah selesai setting email buka Netwatchnya di Tools > Netwatch.
4. Klik �+�, isi seperti dibawah ini bila pakai server google isikan �Host� dengan 8.8.8.8, tetapi bila anda mempunyai IP Public Speedy/Internet anda pakai IP STATIS(IP tidak berubah-berubah) isikan �Host� dengan IP Public tersebut. IP Public bisa dilihat di menu �IP� > �Address�. Bisa dilihat seperti gambar dibawah ini
5. Masih ditampilan Netwatch, pada tap menu �Up� dan �Down�copy paste scriptnya dibawah ini.
UP = /tool e-mail send to="email tujuan" cc="" body="contoh : Speedy 01SBY - Normal" tls=yes subject="contoh : Koneksi Internet = UP"
Down = /tool e-mail send to=" email tujuan" cc="" body=" contoh : Speedy 01SBY - Down" tls=yes subject="contoh : Koneksi Internet = DOWN"
Jangan lupa masukkan email tujuannya, untuk lebih jelasnya bisa lihat gambar dibawah ini.
6. Kemudian untuk tes berhasil apa tidak coba mikrotik dimatikan kemudian dinyalakan, atau disable enable PPPoE dari menu "PPP" di mikrotik. bila berhasil maka email mikrotik akan menginfokan/mengirim email ke email tujuan.
Selamat anda telah berhasil.
Demikian tutorial tentang Kirim Pesan Email Otomatis Saat Internet Mati - Mikrotik telah selesai.
Semoga bermanfaat.
Terimakasih telah membaca artikel saya. jangan lupa likenya ya.
Silahkan berkomentar :)
Monday, September 22, 2014
Setting Speedy Dengan Mikrotik
Biasanya orang menggunakan speedy hanya memakai modem bawaan speedynya saja, namun tanpa mengetahui bandwidth yang dipakai, seberapa cepat dan bagaimana bandwidth bisa terbagi dengan rata.
Diwarnet dan kantor pun sekarang mulai menggunakan managemen bandwidth, dimana bisa membagi-bagi kapasitas bandwidth yang sudah diberikan oleh provider internet. Alatpun bermacam-macam mulai dari kelas dengan harga low end sampai high end.
Namun saya akan membahas tentang bagaimana cara menseting speedy di mikrotik.
Bahan-bahan persiapan :
1. Speedy dan modem speedy
2. Mikrotik RB450G
3. 2 Kabel LAN (nantinya untuk koneksi modem Speedy ke Mikrotik ke Jaringan)
4. Winbox (Aplikasi setting mikrotik)
Berikut langkah-langkahnya :
1. Sambungkan modem ke komputer/laptop, Setting modem speedy menjadi bridge. Saya gunakan linksys WAG200G. Jangan lupa setting IP address sesuai modem bawaan. Ubah IP Modem. Contoh 192.168.11.10, disable DHCP, Save.
2. Sambungkan Modem Speedy Port 1 ke Mikrotik Port 1, Mikrotik Port 3 ke komputer/laptop, Masuk mikrotik lewat winbox bila belum punya winbox bisa download disini. Untuk mikrotik baru biasanya tidak mempunyai IP address, alat tersebut masih memakai Mac Address. Klik tombol �...� maka akan search otomatis menemukan mac address mikrotik, biasanya awal setting login=admin dan password=kosong, klik connect.
3. Seting Interface list, ubah nama ether3 menjadi ether3-LAN, ubah nama ether1 menjadi ether1-SPEEDY.
4. Tambahkan IP address ke Mikrotik untuk akses, Klik Menu IP � Addresses � klik +.
Address : 192.168.1.1/24
Network : kosongkan
Interface : ether3-LAN
Address : 192.168.11.10/24
Network : kosongkan
Interface : ether3-SPEEDY
5. Setting IP DNS SPEEDY di IP � DNS.
Servers : 202.134.1.10, 202.134.0.155
6. Setting PPoe di menu PPP. Klik tambah � pilih PPoe Client.
7. Setting NAT di menu Firewall agar Client LOKAL terkoneksi dengan Internet.
8. Setting IP Route Speedy
9. Seting IP Pool untuk lokasi IP DHCP.
10. Setting DHCP Server agar komputer client mendapatkan ip secara otomatis.
11. Tes koneksi apakah berhasil tersambung internetnya dimikrotik.
12. Tes koneksi apakah berhasil tersambung internetnya dikomputer/laptop.
Buka browser anda, selamat anda berhasil koneksikan internet speedy demgan mikrotik
Selamat mencoba, semoga berhasil.
Silahkan berkomentar bila masih ada yang belum dimengerti.
Terimakasih sudah berkunjung diblog saya.
Note:
Bila ingin mengcopy artikel ini sertakan sumber, karena artikel ini sudah terlindung dari pencurian artikel oleh DMCA dimana blog/website anda bisa diblokir/dihapus dan dapat didenda sampai $100.000.
Subscribe to:
Comments (Atom)

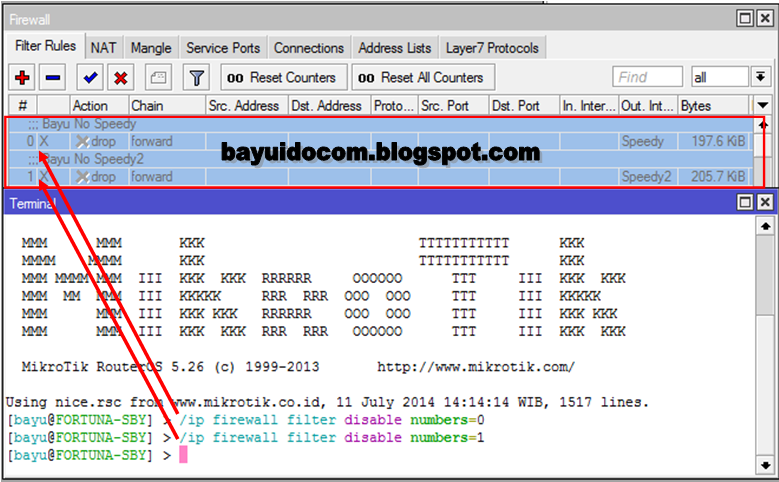










.PNG)
.PNG)
.PNG)