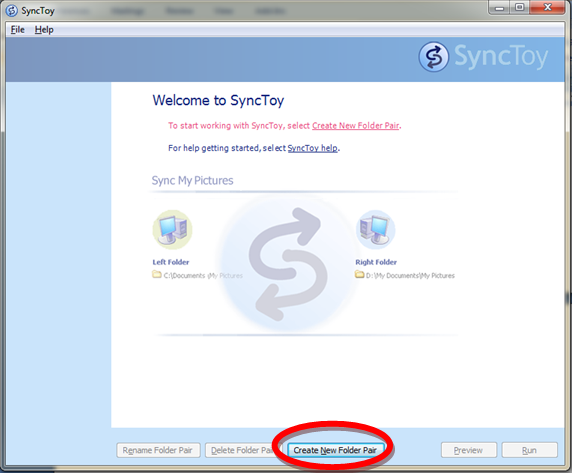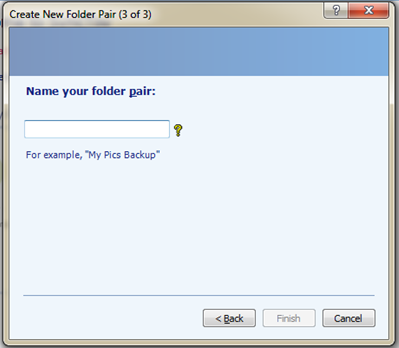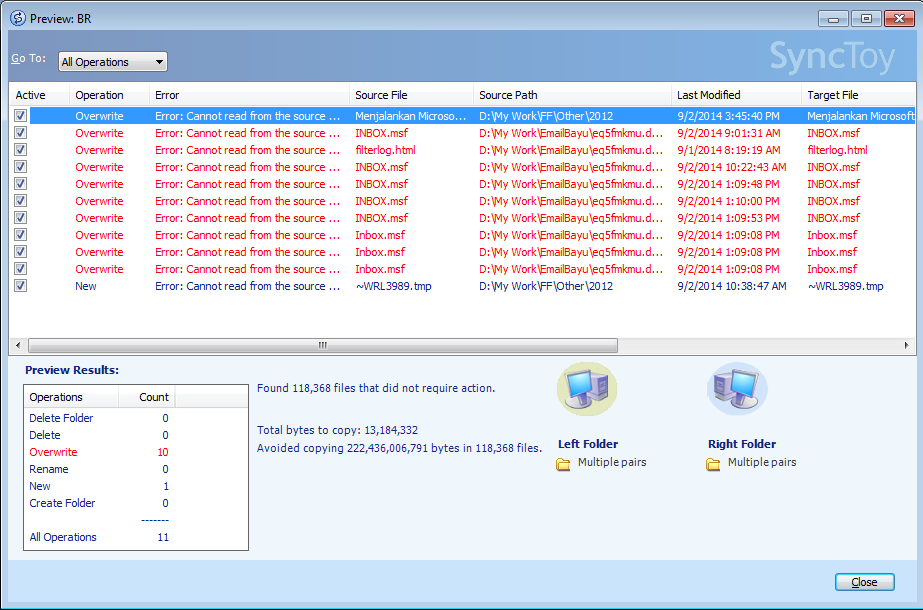Cara Backup dan Restore Settingan Mikrotik
Untuk Perbedaan Export - Import dengan Backup - Restore di Mikrotik adalah :
1. File hasil Backup tidak bisa dibuka dengan ms word/notepad/wordpad, sedangkan file hasil yang di Export bisa.
2. File hasil export berisi script konfigurasi/setingan Mikrotik yang dapat langsung di copy-paste dan dieksekusi di terminal Mikrotik.
3. Tidak ada pula menu di Mikrotik untuk Export dan Import.
Jadi, fitur Export ini dapat digunakan untuk melihat settingan Mikrotik dalam bentuk script.
File ini juga bisa digunakan untuk import settingan di Mikrotik, sama halnya seperti Backup - Restore.
Berikut langkah-langkah dalam Export - Import Settingan di Mikrotik
Cara Export Settingan di Mikrotik :
Buka New Terminal diWinbox masukkan/copy paste script berikut :
export file=namafile
Ganti "namafile" sesuai keinginan (contoh: semua-settingan).
Hasil file export tersebut adalah semua settingan yang ada di Mikrotik.
Namun untuk mendapatkan hasil export lebih spesifiknya, mungkin untuk pembelajaran maka bisa dilakukan contohnya seperti ini :
misal hanya ingin export ip firewall maka scriptnya :
/ip firewall export file=settingan-firewall
contoh lainnya :
/ip address export file=settingan-ipaddress
/system scheduler export file=settingan-jadwal
Nanti hasilnya akan muncul di menu "Files" dengan ekstensi file .rsc. Untuk ingin lebih jelasnya bisa lihat gambar dibawah ini:
Untuk mengcopy/pindahkan kekomputer/laptop, buka menu "Files" di winbox - pilih file mana yang sudah export sebelumnya - klik copy pada toolbar diatas - masuk dan paste file ke folder komputer/laptop yang sudah disiapkan. Setelah hasil export dipindahkan/copy ke komputer, anda dapat menghapus hasil export tersebut di menu Files - pilih hasil export sudah dipindah - tekan tombol delete. untuk lebih jelasnya bisa lihat gambar dibawah ini.
Cara Import Settingan di Mikrotik :
Buka winbox - masuk menu "Files" - copy/drag file settingan ke menu Files yang dibuka.
Buka menu New Terminal isikan perintah/script seperti dibawah ini :
import file-name=namafile
untuk detailnya lihat gambar dibawah ini :
Selesai sudah tutorial dasar tentang Cara Export & Import Settingan Mikrotik.
Semoga bermanfaat :)
Selain Service saya juga jual buku Yasin dan Undangan Murah dan Bermanfaat.
klik aja Bisnis Pemuda Surabaya