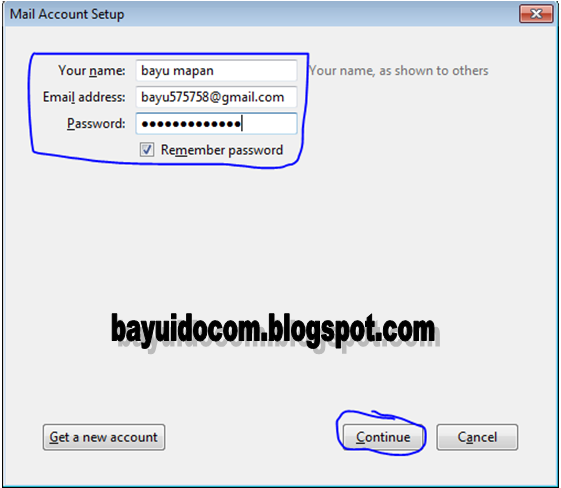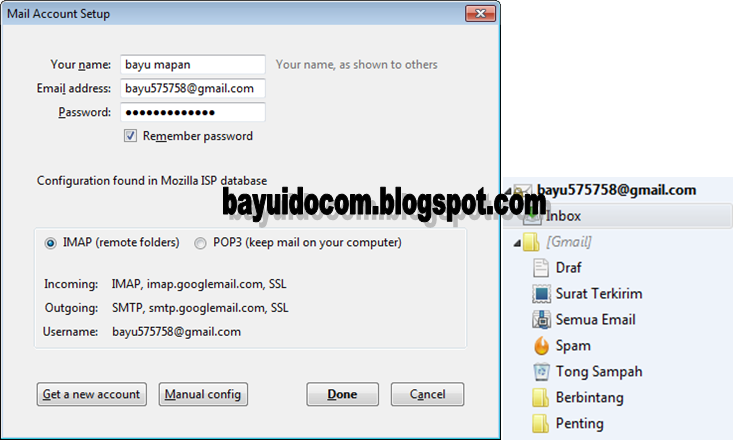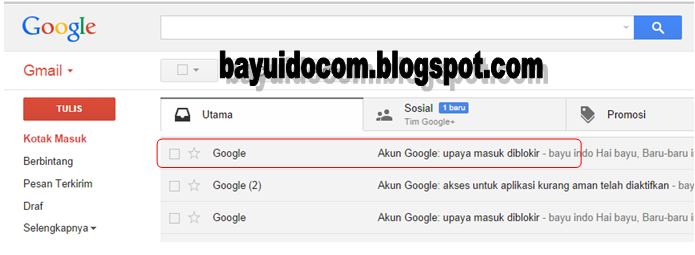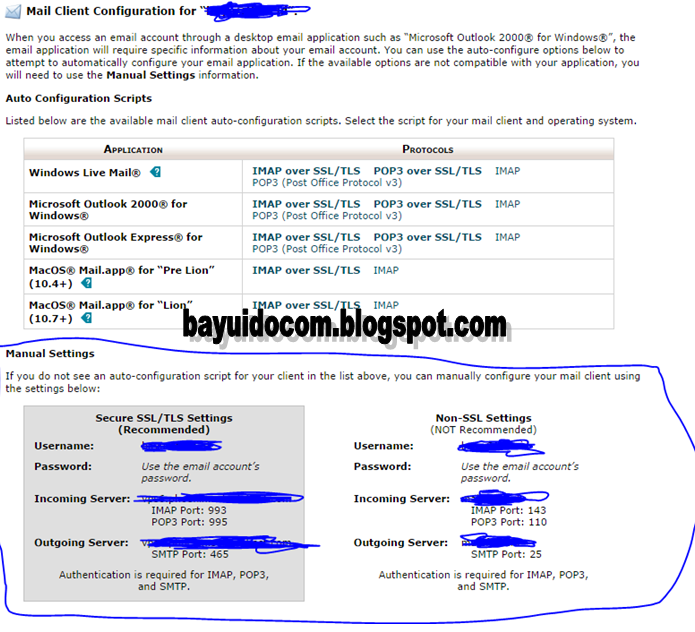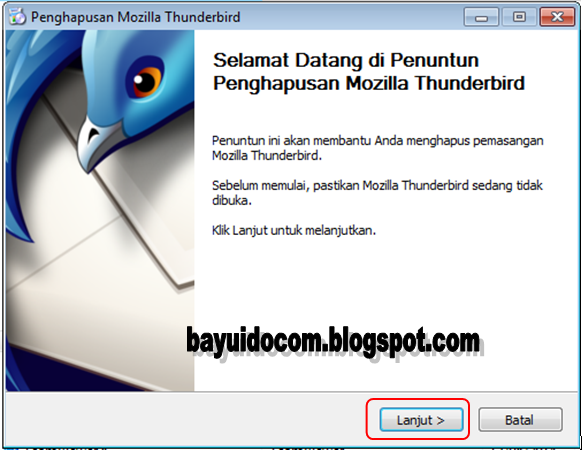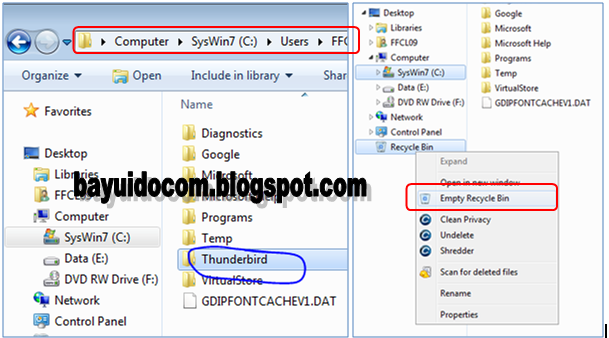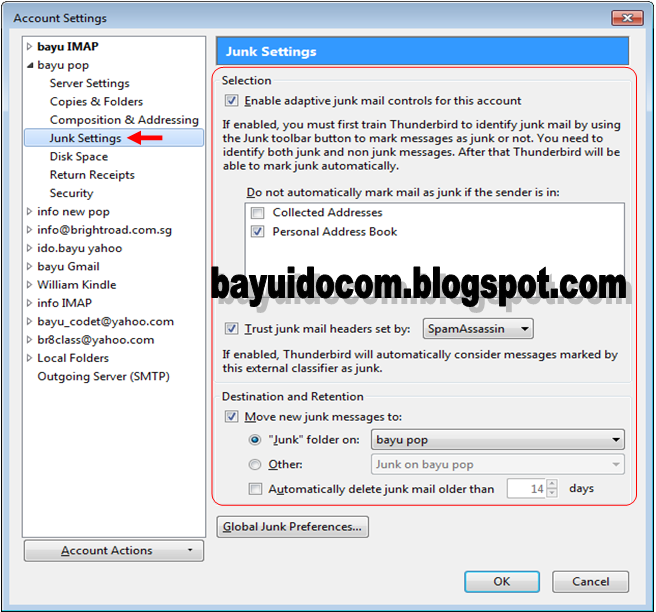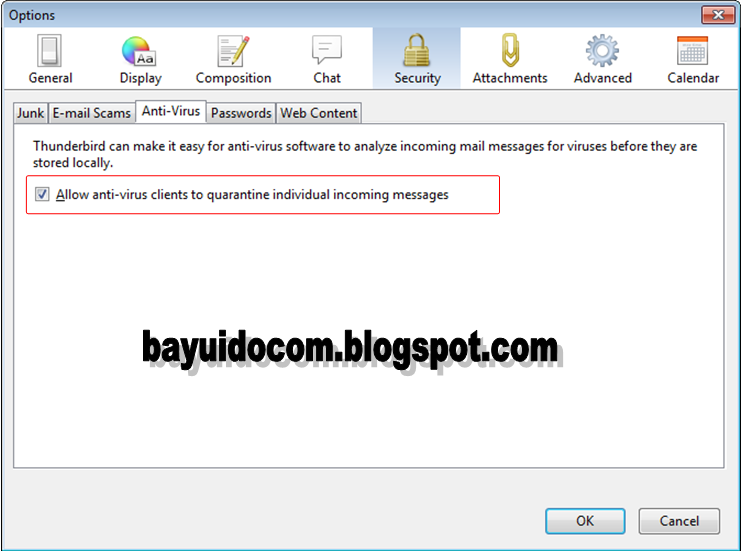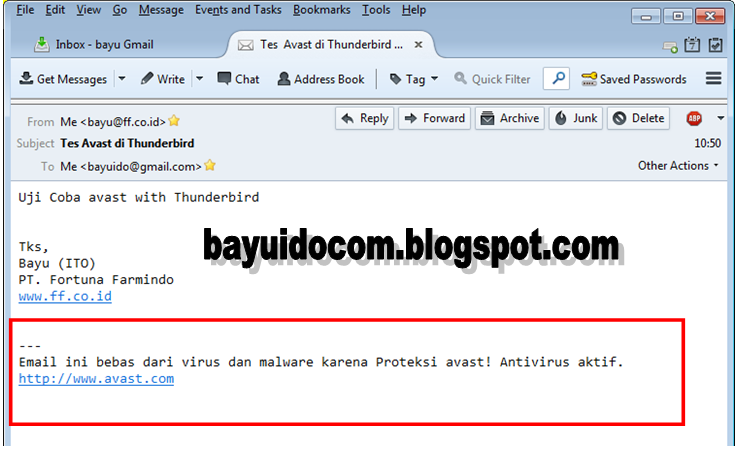Langkah-langkah seting email.
Pertama Cara setting account GMAIL :
1. Buka Aplikasi Thunderbird > buat baru account di �Create a new account� pillih Email.
2. Pada tampilan gambar dibawah ini klik aja skip/lewati.
3. Isi nama, alamat email dan password email GMAIL anda, klik Continue/lanjut.
4. Maka akan muncul Configuration ISP database, untuk GMAIL pilih saja IMAP, bila ingin tau sedikit perbedaan tentang IMAP dan POP3 bisa baca disini. Bila muncul securityklik saja konfirmasi.
5. Namun bila ternyata tidak bisa masuk dan muncul tampilan seperti gambar dibawah ini coba masuk gmail anda lewat browser dahulu.
6. Setelah masuk lewat browser coba cek email anda apakah ada email dari google dengan keterangan upaya masuk diblokir. Jika ada buka email tersebut.
7. Jika anda tidak menseting di prangkat/software lain maka ganti password anda langsung di ...security/activity tetapi bila anda yang menseting dperangkat/software lain maka klik ...security/lesssecureapps, kita klik ...security/lesssecureapps, aktifkan aplikasi kurang aman seperti gambar dibawah ini, klik Selesai.
8. Kemudian kembali ke Thunderbird pada tampilan Configuration ISP database, klik done. Maka akan muncul tampilan seperti di langkah ke 4.
9. Selesai tahap seting account GMAIL. Berikutnya seting account yahoo.
Untuk cara setting account YAHOO caranya sama dengan GMAIL namun yahoo biasanya tidak ada proses seperti GMAIL yang harus membuka / mengaktifkan aplikasi kurang aman. Jadi saya langsung akan membahas setingan untuk perusahaan yang mempunyai domain sendiri.
Seting email pakai domain sendiri
Saya contohkan pakai domain perusahaan yang memakai Cpanel misal abi.co.id. Berikut langkah-langkahnya.
1. Buka email dahulu di abi.co.id/webmail.
2. Isikan alamat email dan password. Klik login
3. Setelah masuk webmail maka akan dihadapkan tampilan beberapa interface untuk masuk ke tampilan acount, antara lain horde, roundcube, Squirrelmail. Namun itu tergantung providernya masing-masing. Tapi tidak perlu masuk kesalah satunya tersebut. Masuk ke manu �Configure Mail Client�.
4. Setelah masuk akan dijelaskan bagaimana seting email diaplikasi yang akan dipakai, namun di tampilan hanya dijelaskan aplikasi dari microsoft saja, tetapi itu tidak masalah ketika memakai setingan manual.
5. Setelah itu buka thunderbird, buat baru email, isikan nama, email, pass email, klik continue.
6. Pilih IMAP/POP3 terserah anda, tapi biasanya saya menggunakan POP3 karena kapasitas hosting perusahaan terbatas. Setelah itu klik manual setting.
7. Pilih Incoming POP3 isikan dengan copy paste dari Manual setting saat membuka email di browser, begitu juga Portnya sesuaikan dengan yang ada dibrowser dan SSL pilih SSL/TLS atau sesuai yang ada dibrowser, untuk Authentication pilih saja normal password. Begitu juga untuk Outgoing samakan dengan yang ada dibrowser dan lainnya samakan dengan Incoming, untuk username incoming dan outgoing isikan alamat email anda. Klik Done.
Bila ada pengecualian keamanan klik saja Konfirmasi...
Anda juga melihat Tutorial Thunderbird lainnya seperti :
Cara Setting Email di Thunderbird
Mengatasi Spam/Junk/virus Email Thunderbird
Konfigurasi Thunderbird dengan Antivirus Avast
Selesai sudah artikel hari ini. semoga bermanfaat, saling berbagi ilmu itu memang menyenangkan :-).
Silahkan berkomentar bila masih ada yang belum dimengerti.
Note:
Bila ingin mengcopy artikel ini sertakan sumber, karena artikel ini sudah terlindung dari pencurian artikel oleh DMCA dimana blog/website anda bisa diblokir/dihapus dan dapat didenda sampai $100.000.