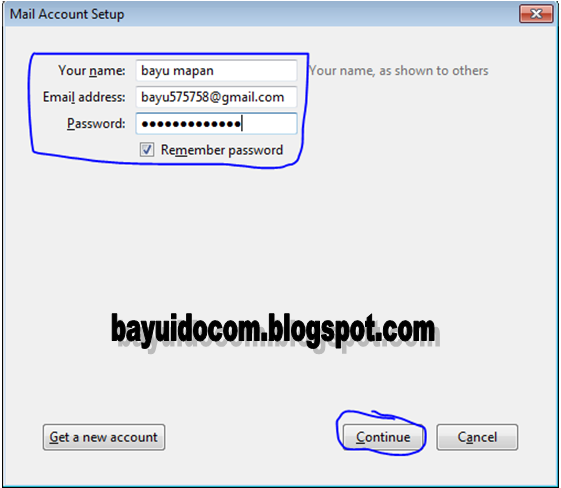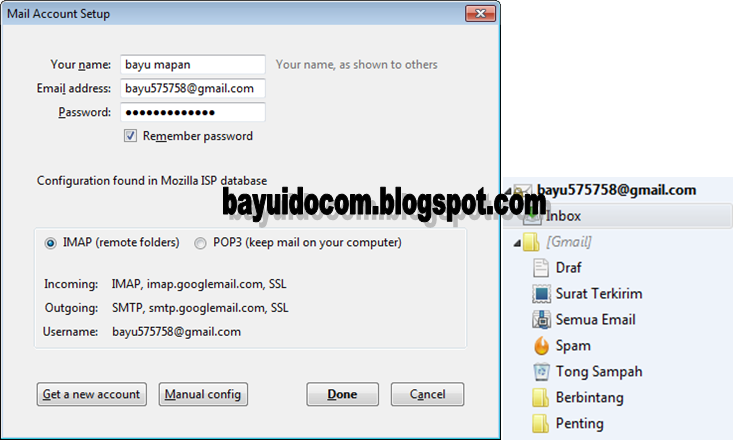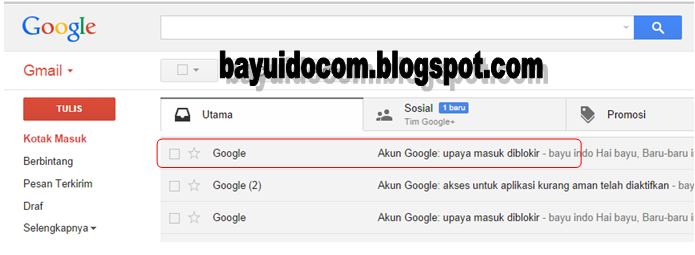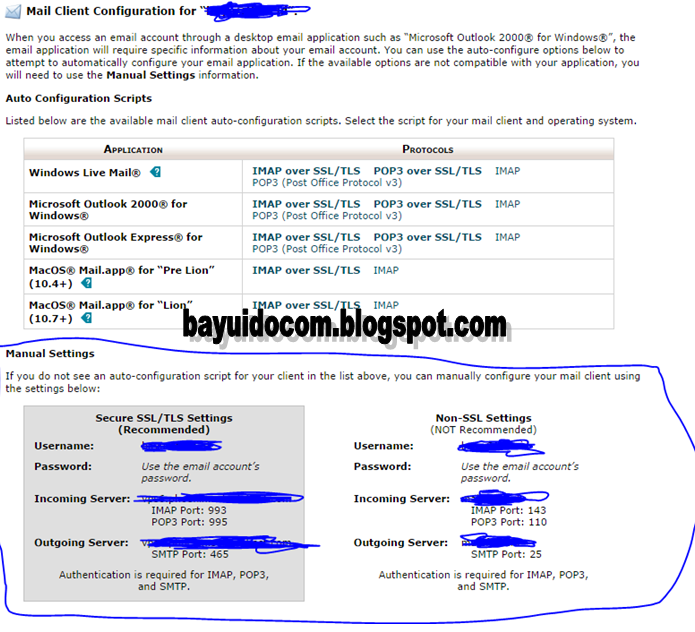Seringkali mikrotik disebut-sebut dengan management bandwidth paling handal namun ada beberapa setingan diluarmanagement bandwidth yaitu dalam soal email, Email ini dapat digunkan untuk mambackup data mikrotik dan memonitor jaringan saat koneksi terputus. tapi saat ini yang saya bahas adalah dasar cara setting email di mikrotik yang cukup sederhana. ok langsung saja ke tahap setingan.
Cara Setting dan Kirim Email di Mikrotik
1. Buka Winbox, masuk ke menu Tools > Email (bila belum punya bisa donwload disini)
2. Karena kita menggunakan email Gmail untuk mengirim maka berikut setingannya :
~ Server : 173.194.77.108
~ Port : 587
~ From : isikan email Gmail anda atau nama lainnya
~ User : isikan email Gmail anda
~ Password : isikan password email Gmail anda
bisa lihat contoh seperti gambar dibawah ini :
3. Klik Apply, kemudian coba kirim email silakan buka lagi menu Tools > Email > klik Send Mail
5. Masukkan "Address, Port, User dan Password" seperti sebelumnya, centang "TLS".
6. Masukkan alamat email yang akan dikirimi email di "To".
7. Isikan "From, Subject, dan Body" sesuai keinginan anda, karena cuman tes saja.
7. Isikan "From, Subject, dan Body" sesuai keinginan anda, karena cuman tes saja.
8. Anda juga bisa melampirkan file (attachment) pada opsi "File".
9. Kalau sudah klik Send Email untuk mengirim email, email gagal bisa cek di menu "Log" Mikrotik.
bisa lihat contoh seperti gambar dibawah ini :
10. Cek email tujuan apakah sudah masuk atau belum, bila belum coba cek kembali mungkin ada setingan yang terlewati. bila sudah maka akan tampil diemail seperti gambar dibawah ini.
Demikian tutorial tentang Cara Setting Email dan Kirim di Mikrotik telah selesai.
Semoga bermanfaat.
10. Cek email tujuan apakah sudah masuk atau belum, bila belum coba cek kembali mungkin ada setingan yang terlewati. bila sudah maka akan tampil diemail seperti gambar dibawah ini.
Demikian tutorial tentang Cara Setting Email dan Kirim di Mikrotik telah selesai.
Semoga bermanfaat.
Terimakasih telah membaca artikel saya. jangan lupa likenya ya.
Silahkan berkomentar :)