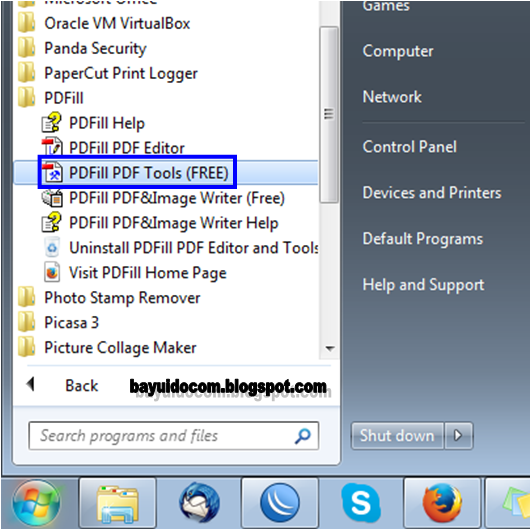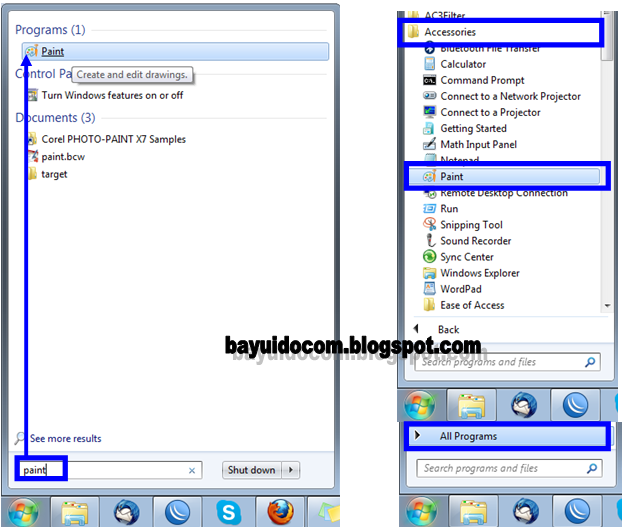Ingin Menggabungkan file
PDF jadi satu?atau malah ingin
hapus halaman pdf tertentu?
Atau
menconvert pdf jadi gambar/sebaliknya?atau
mencetak pdf?atau mungkin me
Rotasi halaman PDF agar gampang dibaca?
Kini untuk dapat melakukan/mengedit file pdf siPenulis menemukan software cukup lengkap.
PDFill dengan fitur cukup bagi pengguna pemula bahkan sudah professional sekalipun.
Untuk dapat menggunakan software ini, diperlukan 3 program atau library di komputer, yaitu Foxit/Adobe Reader, Ghostscrpit dan Java runtime (bila komputer anda agak sedikit lambat sebaiknya pakai foxit reader)
PDFill PDF Tools merupakan program gratis untuk personal maupun komersial.
Terdapat 15 fitur yang disediakan, yaitu :
1. Merge, untuk menggabungkan beberapa dokumen PDF menjadi satu.
2. Split or ReOrder, memisah, memilah atau menghilangkan halaman PDF sehingga urutan halamannya bisa diubah.
3. Encrypt and Decrypt Options, untuk menambahkan(Encrypt) atau menghilangkan(Decrypt) password ke dokumen PDF. Termasuk Opsi untuk mengatur apakah diijinkan untuk mencetak, copy, mengubah, mengisi form, extract, dan lainnya..
4. Rotate and Crop, Rotate untuk memutar halaman PDF, baik 0, 90, 180 atau 270 derajat. Crop untuk memotong atau memodifikasi ukuran PDF.
5. Reformat, Menaruh beberapa halaman PDF menjadi satu halaman untuk menghemat tinta dan kertas ketika dicetak.
6. Header and Footer, menambahkan tulisan di (Bagian atas hal. PDF)header dan (Bagian bawah hal. PDF)footer dokumen PDF, seperti tanggal, jam, halaman, judul dokumen dan lainnya.
7. Add Watermark by Text, menambahkan watermark berupa text dengan berbagai opsi.
8. Add Watermark by Image, menambahkan watermark berupa gambar (bmp, jpg, gif, png, tiff, dan wmf) di setiap halaman PDF disertai berbagai opsi untuk mengaturnya.
9. Convert Images to PDF, mengubah file gambar (bmp, jpg, gif, png, tiff, dan wmf) menjadi dokumen PDF.
10. Convert PDF to Images, mengubah file PDF menjadi gambar (bmp, jpg, gif, png, tiff, dan wmf).
11. PDF Form Field Operations, untuk menghapus semua form isian di pdf, menjadikannya read only (flatten) ataupun menampilkan daftar nama dan nilai formnya.
12. Convert PostScript into PDF, mengubah file PS (Post Script) menjadi PDF.
13. Add PDF Information, mengedit keterangan tentang informasi file PDF ( title, author, subject, keywords, tanggal dibuat, versi dan lainnya).
14. Scan into Image or PDF, Scan gambar atau foto sebagai menjadi file gambar atau PDF.
15. Create Transparent Image, membuat gambar transparant diblakang tulisan hal. PDF.
Install PDFill PDF Tools :
1. Download Aplikasinya PDFill PDF Tools
disini atau
disini.
2. Download Aplikasi pendukungnya
Foxit Reader /
Adobe Reader ( Download Foxit versi Stabil
disini),
Java Runtime Evirontment 1.7,
Ghostscript86.
3. Pertama Jangan Install langsung PDFill nya karena akan download dahulu diservernya, Install saja langsung Foxit Reader atau Adobe Reader.
next terus namun bila ada kotak centang gak perlu dibuang saja kecuali ada persetujuan maka wajib dicentang.
bila ada sponsornya klik decline/skip saja.
4. Kedua Install Javanya bila ada error mohon semua aplikasi ditutup terlebih dahulu
5. Ketiga Install Ghostscript, Klik next, install, close.
6. Baru Install PDFillnya. lihat langkah-langkah pada gambar dibawah ini.
Buka PDFill.exe
Klik "Run"
Klik Next
Klik I Accept... - Next
Klik Next
Klik Install
Tunggu sampai proses selesai.
Klik Finish
Maka akan muncul folder distart windows
Selesai. . .
selamat anda sudah bisa menggunakan programnya sesuai fungsi masing-masing.
Selain 15 fitur diatas ada fungsi lain seperti Mengedit File PDF dan dapat mencetak/print pdf contoh excel print to pdfill. berikut saya sertakan screenshootnya
Selamat mencoba. :D
Ingin Baca-baca artikel lainnya???
anda bisa melihat daftar listnya
disini.