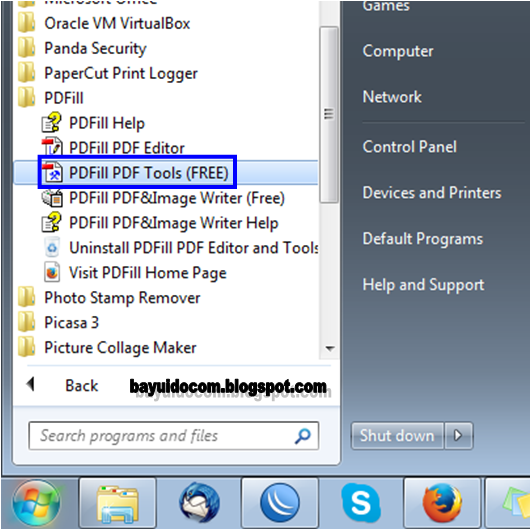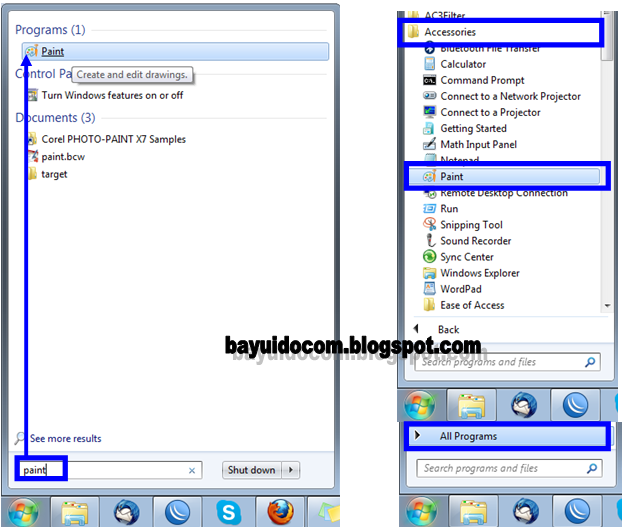Saya contohkan file berekstensi PDF. Bagaimana cara memberi password pada File PDF ini.
Langsung saja simak langkah-langkahnya berikut ini.
Cara Memberi Password File PDF
- Buka Aplikasi PDFill PDF Tools Free nya. bila belum punya klik disini.
- Pilih no. 3 Encrypt dan Decrypt Options.
- Pilih File PDF yang akan diberi password.
- Isikan password di kolom User Password dan Owner Password. Pilih Encryption Level 40-bit RC4 atau 128-bit RC4. Pada Security Option biarkan saja(bila dicentang dihapus maka tidak akan bisa terpakai, misal printing centang dihilangkan maka tidak bisa cetak file PDF tersebut). Klik Encrypt as...
- Berinama sesuai keinginan dan lokasi yang akan disimpan kemudian klik Save.
- Setelah File sudah terpassword maka setiap kali membuka file tersebut harus memakai password dimana password sebelumnya dibuat.
- Anda juga bisa cek filenya bisa digunakan tanpa batasan-batasan fungsinya di menu File - Properties
- Kemudian klik menu Tab Security. di menu itu dijelaskan secara rinci apakah file tersebut terproteksi dan apa saja yang bisa digunakan.
- Selesai.
Encryption Level (Tingkat Keamanan)
40-bit RC4: Acrobat 3.0
128-bit RC4: Acrobat 5.0 ke atas
Pilihan Keamanan :
Printing: Izinkan untuk mencetak
Modify Contents: Izinkan untuk memodifikasi
Copy: Biarkan menyalin atau ekstrak
Modify Annotations: Memungkinkan untuk menambahkan atau memodifikasi penjelasan atau kolom formulir
Fill In: Biarkan kolom form input dan tanda tangan (128-bit RC4 saja)
Screen Readers: Biarkan mengaktifkan aksesibilitas (128-bit RC4 saja)
Assembly: Memungkinkan untuk memodifikasi perakitan dokumen (128-bit RC4 saja)
Degraded Printing: Biarkan mencetak modus terdegradasi (128-bit RC4 saja)
Selamat mencoba dan semoga bermanfaat.
Bila ada request monggo comment :D