Cara sharing printer di jaringan lokal mungkin sudah sangat umum diperusahaan, sekolahan maupun diwarnet. Namun apakah bisa bila print/cetak di jaringan luar atau berbeda gedung? jawabannya iya bisa saja, segala sesuatunya didunia ini tidak ada yang tidak mungkin dilakukan manusia, semua pasti bisa namun masih dalam tahap proses.
Sekarang anda bisa mencetak file secara jarak jauh dengan software Teamviewer. Software Gratis ini mampu mencetak file jarak jauh hanya dengan modalkan koneksi internet. sebelumnya baca dulu saja cara installnya di Remote Komputer Jarak Jauh Teamviewer.
Saya ambil contoh kasus PC A mempunyai file yang ingin dicetak ke printer PC B, PC B sangat jauh lokasinya dari PC A. keduanya terhubung dengan internet dan keduanya terdapat software Teamviewer.
PC B menginstall Driver Printer di Teamviewer, kemudian meremote PC A dengan Teamviewer, PC B mengaktifkan fitur Remote Printing. File PC A dibuka dan dicetak dengan pilihan printer di bagian belakangnya ada tulisan "... by Teamviewer". klik Print. maka akan secara otomatis file di PC A akan tercetak di PC B.
Apakah anda sudah paham atau masih bingung? saya rasa pasti masih bingung hehehe...
Ok langsung saja bagaimana cara Print Jarak Jauh Dengan Teamviewer.
Berikut langkah-langkahnya :
- Install dulu Teamviewer masing-masing komputer terkoneksi. download aplikasinya disini. bisa baca di Remote Komputer Jarak Jauh Teamviewer.
- Cek dahulu printer yang sudah siap/menyala yang tersambung di PC B di Start - Device and Printer. Lihat gambar dibawah.
- Jika sudah printer sudah siap/menyala buka Teamviewer PC B (Komputer meremote PC A/PC B dimana terdapat sambungan ke printer), klik menu Extras - Options.
- Menu bagian kiri klik Advanced - Show advanced Options.
- Cari judul Advanced network settings, baris Install print driver klik Install, tunggu sampai selesai biasanya muncul tulisan "The Teamviewer print driver was installed successfully.", Klik OK dan OK lagi.
- Sekarang PC B meremote Teamviewer PC A via Internet. Klik tanda Panah menu yang tersembunyi diremote teamviewernya, kemudian klik menu Extras - klik Remote printing (butuh proses beberapa detik) maka di Remote printing akan ada tanda centang.
- Cek printer di PC A di Start - Device and Printer, apakah printer PC B berhasil tersambung/berada langsung di PC A(biasanya ada tulisan bagian belakang printer "... via Teamviewer" dan di printer tersebut terdapat beberapa printer:Lihat pada gambar).
- Bila sudah coba tes cetak/print dari PC A. buka file misalkan file notepad. Ctrl+P dan pilih printer PC B aktif yang terdapat tulisan ... via teamviewer.(Lihat gambar). klik Print.
- Maka secara otomatis file di PC A akan tercetak di printer PC B.
- Selesai
Bila masih bingung cara diatas silahkan berkomentar di artikel ini.






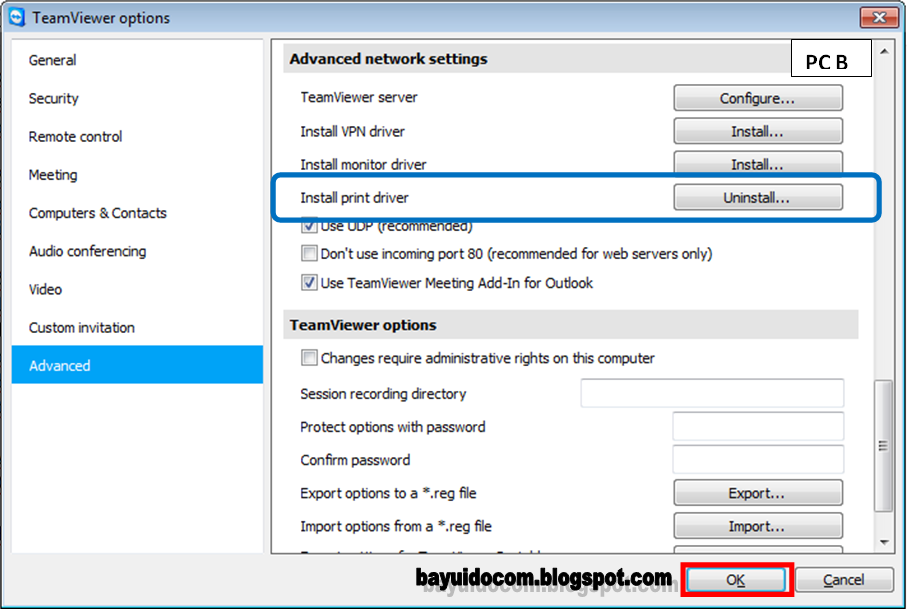







.png)
